filmov
tv
Install OBS Studio Overlays in One Click
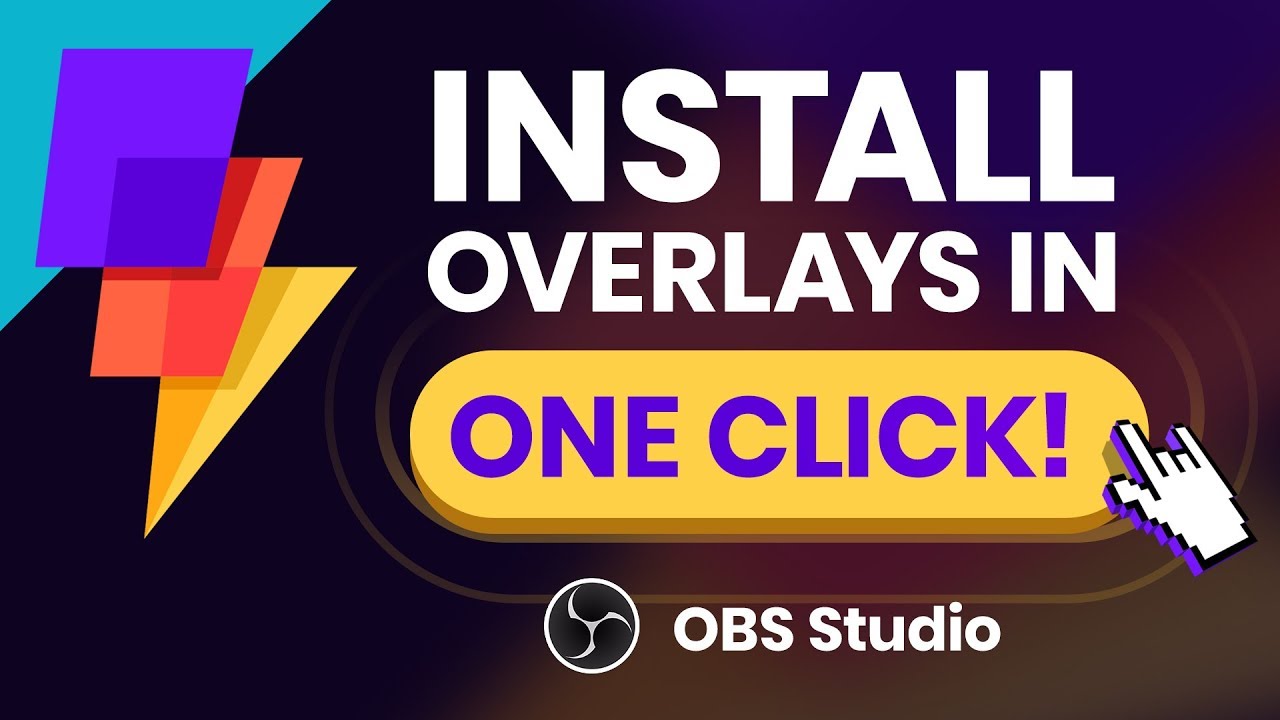
Показать описание
Install your OBS Studio overlays in less than 10 seconds! Download and import with our new Super Charged overlay system!
Hashtags:
#TwitchOverlays #Streaming #OBSStudio
~
~
Transcript Excerpt
In this video I’m going to show you how to import overlays inside of OBS Studio in less than 10 seconds. Using our new importer allows you to import entire overlay packages, individual scenes, and even groups of sources in just one click. This means you can import the layout, filters, and text sources that we set up for our packs extremely fast.
Let’s get right into it.
Hey what’s up everyone it’s Derek from Nerd or Die and I’m really excited to debut our OBS Studio overlay importer. We’re calling this feature Super Charged overlays, which means that any overlay pack with the Super Charged icon can be installed quickly for OBS Studio, Streamlabs OBS, or StreamElements.
However, in this video we’re going to cover everything you need to know about the OBS Studio importer.
To start, the first step is to download one of the overlay packs from our website. You can find out what overlays have this feature in the link in the description below or by browsing our Super Charged category.
If you already own one of these packs you will need to redownload to get the latest version.
Once you’ve downloaded an overlay, unzip it like normal. You’ll still get all the normal files as you did before, including the individual graphic assets. The file we’ll be using is located in the "~OBS Studio Quick Install" folder, but first we need to set things up properly. You won’t actually click this link, so don’t be surprised if trying to open it does not work.
Make sure that you folder is stored somewhere that you will be keeping it, because once you import these files, you won’t be able to move this folder, unless you import it again. Similar to what happens if you move any other overlay files.
An extremely important step is that you need to make sure to download all of the fonts that we’ve linked in our setup guide. If you don’t, then when you import the text sources, they may not display properly, or at all. We’ll cover what to do if you don’t want to install fonts shortly.
The fonts can all be found in the setup guide portion of your overlay. Visit the links for each font, download and unzip the font, then install all the font weights.
While installing fonts is extremely simple, sometimes our packs link to Google Webfonts, and finding the download can be a bit tricky. To download these fonts, simply click the “Select This Font” option, click on the tab that pops up, and then click on the download arrow, and then click download. From here, you can just unzip the file, and then install per normal.
Once you have your fonts installed, the hardest part is over.
Let’s go ahead and open up OBS Studio.
First, you’ll want to back up your current scene collection. While our importer will not remove any of your current scenes, and can be used with your collection, we highly recommend exporting your current collection and saving this backup. We also recommend starting from an all new scene collection. If you’re not familiar with scene collections, then you might want to look into them a bit more before moving on, especially if you’ve spent a lot of time setting up your current overlay.
Next, go into your settings and make sure your base canvas is set to 1920x1080. Our overlays are all set for this base canvas size, which is the standard for Twitch streaming. If your base canvas is too large or too small, the overlays will still be imported, but they will not be aligned properly.
Finally, go to the Tools section and select Scripts. From here, we’ll hit the plus icon and then navigate to the overlay folder that we’ve downloaded. In the OBS Studio Importer folder, add the file for your pack, in this case I’ll add the Glitch 2 Importer file. While I’m using Glitch 2 in this example, I want to mention that this process will be exactly the same for any other packs that support this importer.
You’ll now have a small drop down menu, and we’ll be in the Scene Templates area. The first option is to set up all the scenes in the pack. Let’s go ahead and click that. With that one click, you’ll now have all the scenes we’ve designed installed. It’s really that easy.
Let’s click through a bit and see how things look. You can easily swap any of the images or videos with the individual files included in your pack. You can also go into the text sources and change any that you need to. So, if you need to change the schedule, social media text, or any of the language we used in the game scenes, you can do this quickly, and not have to worry about the positioning.
Комментарии
 0:12:34
0:12:34
 0:25:00
0:25:00
 0:07:39
0:07:39
 0:11:54
0:11:54
 0:06:05
0:06:05
 0:02:52
0:02:52
 0:20:57
0:20:57
 0:01:44
0:01:44
![[UPDATED] HOW TO](https://i.ytimg.com/vi/iJOp4mqkhi0/hqdefault.jpg) 0:02:01
0:02:01
 0:07:42
0:07:42
 0:18:21
0:18:21
 0:18:21
0:18:21
 0:04:55
0:04:55
 0:14:02
0:14:02
 0:08:38
0:08:38
 0:02:10
0:02:10
 0:00:57
0:00:57
 0:04:32
0:04:32
 0:00:58
0:00:58
 0:14:51
0:14:51
 0:04:47
0:04:47
 0:05:39
0:05:39
 0:04:57
0:04:57
 0:15:01
0:15:01