filmov
tv
How to change Default Camera Setting Iphone 14
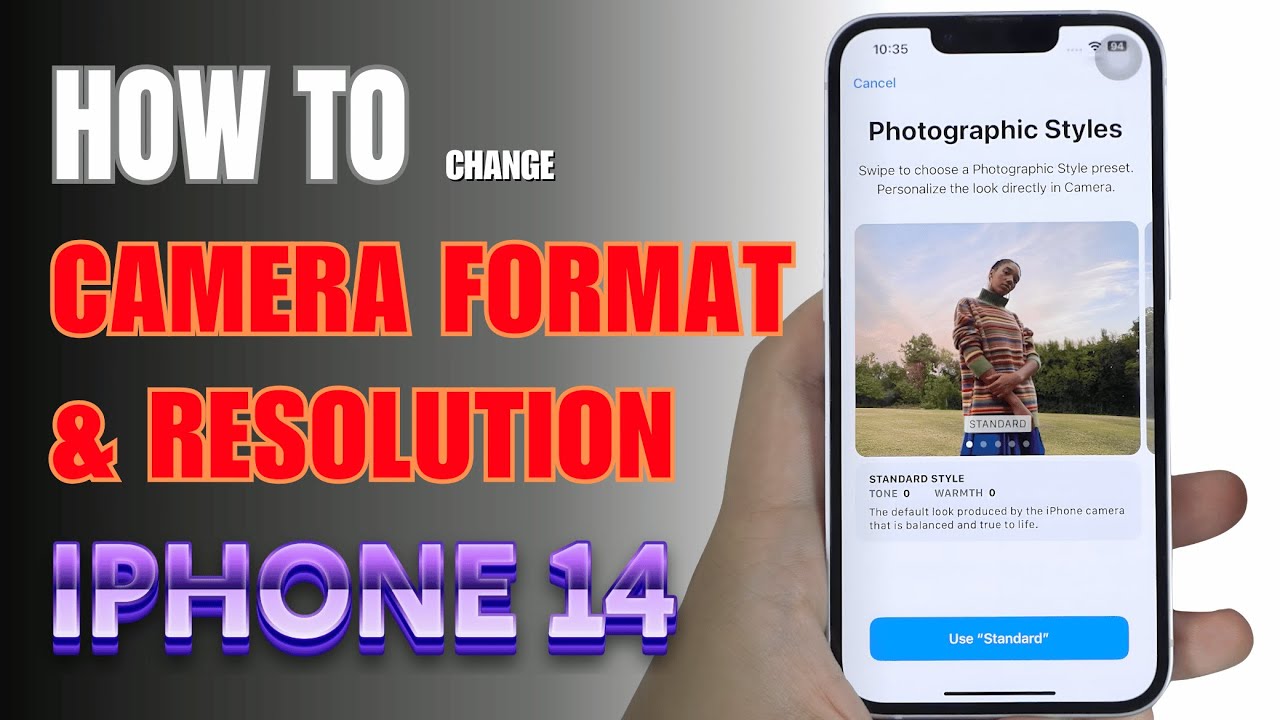
Показать описание
How to Change Default Camera Settings on iPhone 14
0:10 Default Setting
0:20 Step by step guide
1:07 Result
1:21 Default Video quality
1:40 Step by step guide
1:56 Result
The iPhone 14 offers a range of customizable camera settings to help you capture photos and videos just the way you like. Follow these steps to adjust your default camera settings, making it easier to set preferences for future shots.
Step 1: Open the Settings App
Locate the Settings app on your home screen and tap to open it.
Step 2: Access Camera Settings
Scroll down and select Camera from the list of options. This section contains all camera-related settings, including photo and video configurations.
Step 3: Adjust Your Preferred Settings
Here are some key options you can modify:
Formats
Choose between High Efficiency (HEIC format) and Most Compatible (JPEG format). High Efficiency saves storage, while Most Compatible ensures better compatibility with non-Apple devices.
Photographic Styles
Set up a Photographic Style (e.g., Rich Contrast, Vibrant, Warm, or Cool) to apply a personalized look to all photos by default. You can preview and choose a style that suits your preference.
HDR & Smart HDR
Enable or disable Smart HDR to manage high-contrast scenes more effectively. Smart HDR balances light and shadows automatically.
Video Resolution & Frame Rate
Select your preferred video resolution (4K, HD) and frame rate (24, 30, or 60 fps). This option allows you to capture videos at the quality and smoothness you prefer. Higher settings result in larger file sizes.
Grid
Toggle on the Grid feature if you want guidance for aligning your photos. It helps with composition and ensures more balanced shots.
Mirror Front Camera
Turn on Mirror Front Camera to capture selfies in the same orientation as they appear on-screen.
Live Photos
Choose to keep Live Photos on or off by default. Live Photos capture a few seconds of movement and sound, adding context to photos.
Scene Detection
Enable Scene Detection to allow the camera to recognize scenes and optimize settings automatically.
Step 4: Preserve Settings (Optional)
Under Preserve Settings, you can choose specific camera settings that you want your iPhone to remember between uses, such as Camera Mode, Creative Controls, Exposure Adjustments, and more.
Additional Tips
Reset to Default: If you want to restore the default settings, you can tap Reset All Settings within the Settings app. Note that this action resets all settings on your iPhone, not just the camera settings.
Use Third-Party Camera Apps: For additional control, consider third-party camera apps that offer even more advanced customization options.
By customizing these settings, you can capture photos and videos just the way you like, making the most of your iPhone 14’s powerful camera capabilities!
#iphone14
#camerasetting
#techqa
#iphonetips
#iphonetricks
#ios17
0:10 Default Setting
0:20 Step by step guide
1:07 Result
1:21 Default Video quality
1:40 Step by step guide
1:56 Result
The iPhone 14 offers a range of customizable camera settings to help you capture photos and videos just the way you like. Follow these steps to adjust your default camera settings, making it easier to set preferences for future shots.
Step 1: Open the Settings App
Locate the Settings app on your home screen and tap to open it.
Step 2: Access Camera Settings
Scroll down and select Camera from the list of options. This section contains all camera-related settings, including photo and video configurations.
Step 3: Adjust Your Preferred Settings
Here are some key options you can modify:
Formats
Choose between High Efficiency (HEIC format) and Most Compatible (JPEG format). High Efficiency saves storage, while Most Compatible ensures better compatibility with non-Apple devices.
Photographic Styles
Set up a Photographic Style (e.g., Rich Contrast, Vibrant, Warm, or Cool) to apply a personalized look to all photos by default. You can preview and choose a style that suits your preference.
HDR & Smart HDR
Enable or disable Smart HDR to manage high-contrast scenes more effectively. Smart HDR balances light and shadows automatically.
Video Resolution & Frame Rate
Select your preferred video resolution (4K, HD) and frame rate (24, 30, or 60 fps). This option allows you to capture videos at the quality and smoothness you prefer. Higher settings result in larger file sizes.
Grid
Toggle on the Grid feature if you want guidance for aligning your photos. It helps with composition and ensures more balanced shots.
Mirror Front Camera
Turn on Mirror Front Camera to capture selfies in the same orientation as they appear on-screen.
Live Photos
Choose to keep Live Photos on or off by default. Live Photos capture a few seconds of movement and sound, adding context to photos.
Scene Detection
Enable Scene Detection to allow the camera to recognize scenes and optimize settings automatically.
Step 4: Preserve Settings (Optional)
Under Preserve Settings, you can choose specific camera settings that you want your iPhone to remember between uses, such as Camera Mode, Creative Controls, Exposure Adjustments, and more.
Additional Tips
Reset to Default: If you want to restore the default settings, you can tap Reset All Settings within the Settings app. Note that this action resets all settings on your iPhone, not just the camera settings.
Use Third-Party Camera Apps: For additional control, consider third-party camera apps that offer even more advanced customization options.
By customizing these settings, you can capture photos and videos just the way you like, making the most of your iPhone 14’s powerful camera capabilities!
#iphone14
#camerasetting
#techqa
#iphonetips
#iphonetricks
#ios17
 0:01:07
0:01:07
 0:01:32
0:01:32
 0:01:34
0:01:34
 0:00:19
0:00:19
 0:00:56
0:00:56
 0:00:20
0:00:20
 0:00:20
0:00:20
 0:01:19
0:01:19
 0:18:31
0:18:31
 0:01:40
0:01:40
 0:01:38
0:01:38
 0:00:41
0:00:41
 0:01:32
0:01:32
 0:01:40
0:01:40
 0:00:34
0:00:34
 0:01:39
0:01:39
 0:01:37
0:01:37
 0:00:43
0:00:43
 0:01:28
0:01:28
 0:01:45
0:01:45
 0:01:15
0:01:15
 0:00:14
0:00:14
 0:03:28
0:03:28
 0:01:49
0:01:49