filmov
tv
Как создать разделы на жестком диске в Windows 7
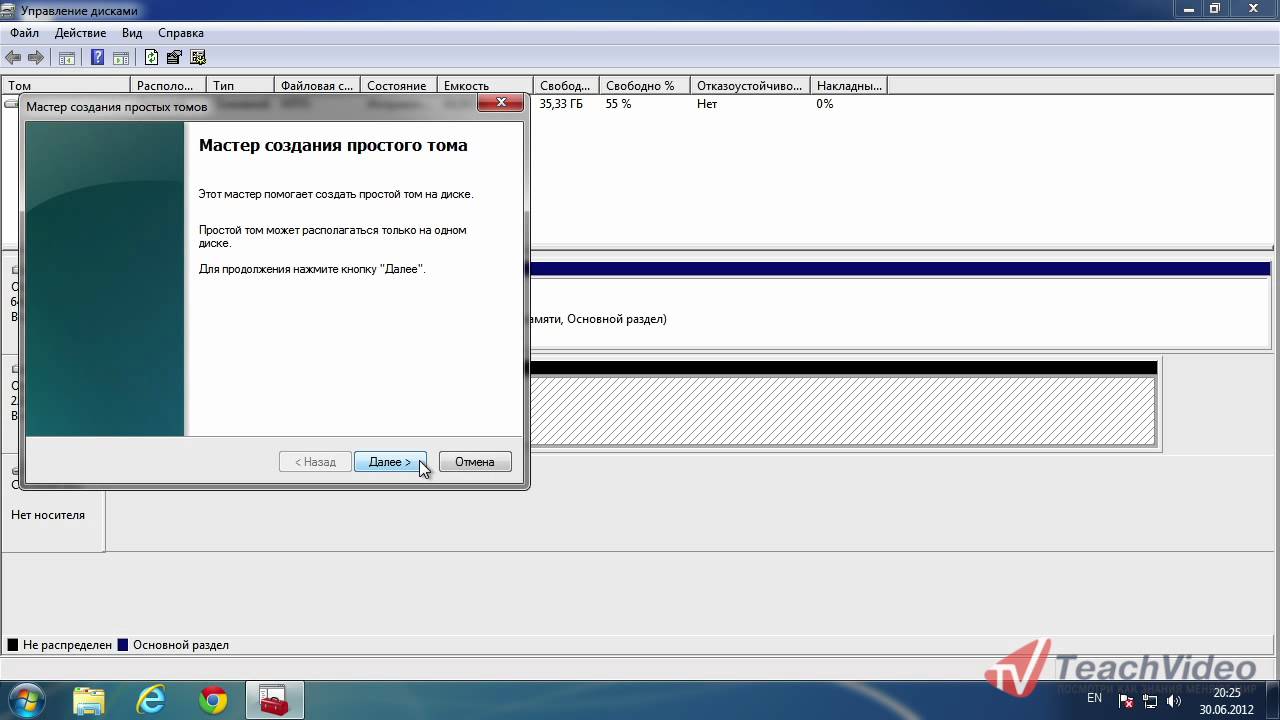
Показать описание
В данном видеоуроке мы расскажем вам как создавать разделы на
жестком диске в Windows 7.
Для начала откроем «Панель управления» из меню «Пуск». Далее
перейдем в раздел «Система и безопасность». В разделе
«Администрирование» выбираем «Создание и форматирование разделов
жесткого диска».
Теперь чтобы создать два и более разделов на одном диске,
необходимо сначала удалить текущий раздел на диске нажав по нему
правой кнопкой мыши и выбрать «Удалить том». Подтверждаем удаление
нажав кнопку «Да».
Теперь создаем новый раздел нажав правой кнопкой мыши на
нераспределенной области диска и выбираем «Создать простой том».
В Мастере создания простого тома нажимаем «Далее» и указываем
размер первого тома, например 10 Гигабайт.
Выбираем букву которая будет назначена для данного раздела и жмем
«Далее».
Теперь выбираем тип файловой системы и указываем имя раздела.
Нажимаем «Далее», а затем «Готово» и мастер приступит к созданию
нового раздела.
Теперь повторим процедуру для оставшегося нераспределенного
пространства на диске. Но на этот раз не будем изменять размер, а
используем значение по-умолчанию, которое является максимальным.
Таким образом второй раздел нашего диска займет все оставшееся
пространство.
Теперь у нас появилось два раздела на жестком диске, которые готовы
к работе.
жестком диске в Windows 7.
Для начала откроем «Панель управления» из меню «Пуск». Далее
перейдем в раздел «Система и безопасность». В разделе
«Администрирование» выбираем «Создание и форматирование разделов
жесткого диска».
Теперь чтобы создать два и более разделов на одном диске,
необходимо сначала удалить текущий раздел на диске нажав по нему
правой кнопкой мыши и выбрать «Удалить том». Подтверждаем удаление
нажав кнопку «Да».
Теперь создаем новый раздел нажав правой кнопкой мыши на
нераспределенной области диска и выбираем «Создать простой том».
В Мастере создания простого тома нажимаем «Далее» и указываем
размер первого тома, например 10 Гигабайт.
Выбираем букву которая будет назначена для данного раздела и жмем
«Далее».
Теперь выбираем тип файловой системы и указываем имя раздела.
Нажимаем «Далее», а затем «Готово» и мастер приступит к созданию
нового раздела.
Теперь повторим процедуру для оставшегося нераспределенного
пространства на диске. Но на этот раз не будем изменять размер, а
используем значение по-умолчанию, которое является максимальным.
Таким образом второй раздел нашего диска займет все оставшееся
пространство.
Теперь у нас появилось два раздела на жестком диске, которые готовы
к работе.
Комментарии
 0:01:22
0:01:22
 0:02:38
0:02:38
 0:01:48
0:01:48
 0:01:31
0:01:31
 0:02:11
0:02:11
 0:03:05
0:03:05
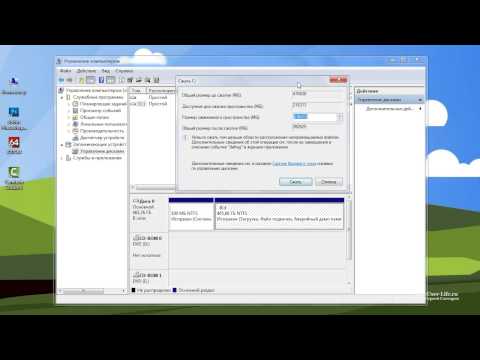 0:08:43
0:08:43
 0:02:12
0:02:12
 0:01:43
0:01:43
 0:02:30
0:02:30
 0:09:36
0:09:36
 0:01:00
0:01:00
 0:04:50
0:04:50
 0:05:27
0:05:27
 0:06:23
0:06:23
 0:02:22
0:02:22
 0:05:33
0:05:33
 0:02:49
0:02:49
 0:07:23
0:07:23
 0:03:57
0:03:57
 0:04:04
0:04:04
 0:13:04
0:13:04
 0:09:34
0:09:34
 0:03:38
0:03:38