filmov
tv
How to Customization WordPress theme in free Elementor Website Builder plugin 2024 Part 05
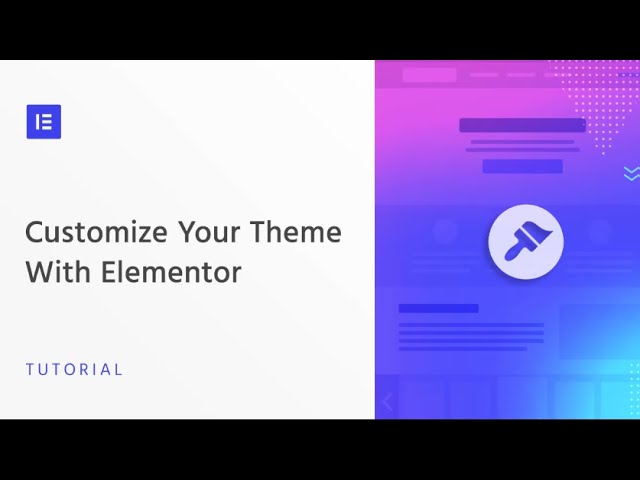
Показать описание
How to #Customization #WordPress #theme in free #Elementor #Website #Builder #plugin 2023 #TechaloyOfficial
How to Easily Customize a WordPress Theme Using Elementor
You can do it straight from the user interface. There’s no need to change a single line of code or reload a browser window even once.
Elementor allows you to modify every site element quickly and easily with just a few mouse clicks and you can even optimize these features for the mobile platform.
Elementor makes this process much easier by using dynamic content and letting you preview your pages. That way, you can immediately see how the design changes are going to affect your actual site and content.
Customize The Header and Footer
Elementor allows you total flexibility when it comes to designing your headers and footers. We all know how annoying this may be, that you get a theme, and can’t change a single aspect of the header or footer design. You need specialized themes, plugins, etc.
With Elementor, it’s easy.
1. Create a Header Template
First set up a new header template. For that, go to Elementor My Templates.
Here, one way to get started is to hit the Add New button at the top. In the next screen, use the drop-down menu to pick Header as the type of template you want to design.
You can also get to this screen by clicking on the Header tab in the previous screen and then hitting the big green button that will appear.
This will pre-select Header as the template type. Either way, you need to add a fitting name for the template (so you’ll know what it is later on) and then continue by clicking Create Template.
Doing so will take you here.
With Elementor Pro, you can choose from premade header blocks. These are design templates you can use as a starting point for your own design, which is what we’ll do in this case.
When you hover over a header block, a click on Insert lets you start designing it right away. Alternatively, click on the image first to see a larger version. Then, you can still hit Insert at the top.
Alternatively, if you want to start from scratch, simply close the window by clicking on X in the upper right corner.
2. Modify the Basic Header Design
After you input the new header, the first thing you’ll notice is that the logo and menu we set up earlier are already present.
That is exactly the reason why we set them up and we will talk about how to customize them soon. However, let’s first see how to customize the entire header section itself.
For that, simply hover over it and click the edit button at the top. This opens up a whole lot of editing options on the left.
Layout – Control the width of the section, the size of the gap between columns, its height, vertical column, and content positioning, its assigned HTML tag, and the general structure.
Style – Here you can change the background color including hover effects, even add an image or video if you want, add overlay effects, borders, and shape divider as well as modify typography settings.
Advanced – This part lets you add CSS attributes like margin, padding, and z-index, animations, IDs, and classes. It also enables you to make the section sticky and control responsive settings (more on both later) as well as to add custom CSS.
All of the above is fairly self-explanatory, and you’ll quickly get the hang of it by merely experimenting around. Be aware, that you can control the settings of the separate navigation menu in the same way. More on that below.
3. Customize Header Elements
However, you can not only modify the header section as a whole but also the elements included in it. For example, to customize the site logo, simply click on it. This, too, will provide you with editing options on the left-hand side.
In the case of the logo, this gives you the following options:
Content – Change image size, alignment, and where it links to.
Style – Control width and height, add CSS and hover effects, include a border and box-shadow if you want.
Advanced – Here you basically find the same options as for the header section.
Use the settings to customize the logo in any way you want so it looks good in the header. Also, note that every element has its own type of options, so be sure to check each of them.
How to Easily Customize a WordPress Theme Using Elementor
You can do it straight from the user interface. There’s no need to change a single line of code or reload a browser window even once.
Elementor allows you to modify every site element quickly and easily with just a few mouse clicks and you can even optimize these features for the mobile platform.
Elementor makes this process much easier by using dynamic content and letting you preview your pages. That way, you can immediately see how the design changes are going to affect your actual site and content.
Customize The Header and Footer
Elementor allows you total flexibility when it comes to designing your headers and footers. We all know how annoying this may be, that you get a theme, and can’t change a single aspect of the header or footer design. You need specialized themes, plugins, etc.
With Elementor, it’s easy.
1. Create a Header Template
First set up a new header template. For that, go to Elementor My Templates.
Here, one way to get started is to hit the Add New button at the top. In the next screen, use the drop-down menu to pick Header as the type of template you want to design.
You can also get to this screen by clicking on the Header tab in the previous screen and then hitting the big green button that will appear.
This will pre-select Header as the template type. Either way, you need to add a fitting name for the template (so you’ll know what it is later on) and then continue by clicking Create Template.
Doing so will take you here.
With Elementor Pro, you can choose from premade header blocks. These are design templates you can use as a starting point for your own design, which is what we’ll do in this case.
When you hover over a header block, a click on Insert lets you start designing it right away. Alternatively, click on the image first to see a larger version. Then, you can still hit Insert at the top.
Alternatively, if you want to start from scratch, simply close the window by clicking on X in the upper right corner.
2. Modify the Basic Header Design
After you input the new header, the first thing you’ll notice is that the logo and menu we set up earlier are already present.
That is exactly the reason why we set them up and we will talk about how to customize them soon. However, let’s first see how to customize the entire header section itself.
For that, simply hover over it and click the edit button at the top. This opens up a whole lot of editing options on the left.
Layout – Control the width of the section, the size of the gap between columns, its height, vertical column, and content positioning, its assigned HTML tag, and the general structure.
Style – Here you can change the background color including hover effects, even add an image or video if you want, add overlay effects, borders, and shape divider as well as modify typography settings.
Advanced – This part lets you add CSS attributes like margin, padding, and z-index, animations, IDs, and classes. It also enables you to make the section sticky and control responsive settings (more on both later) as well as to add custom CSS.
All of the above is fairly self-explanatory, and you’ll quickly get the hang of it by merely experimenting around. Be aware, that you can control the settings of the separate navigation menu in the same way. More on that below.
3. Customize Header Elements
However, you can not only modify the header section as a whole but also the elements included in it. For example, to customize the site logo, simply click on it. This, too, will provide you with editing options on the left-hand side.
In the case of the logo, this gives you the following options:
Content – Change image size, alignment, and where it links to.
Style – Control width and height, add CSS and hover effects, include a border and box-shadow if you want.
Advanced – Here you basically find the same options as for the header section.
Use the settings to customize the logo in any way you want so it looks good in the header. Also, note that every element has its own type of options, so be sure to check each of them.
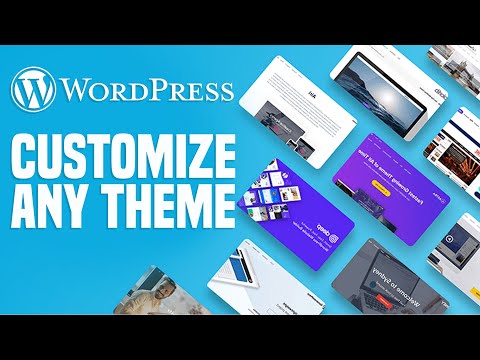 0:11:54
0:11:54
 0:09:26
0:09:26
 0:11:11
0:11:11
 0:09:55
0:09:55
 0:05:01
0:05:01
 2:32:35
2:32:35
 0:00:15
0:00:15
 0:07:56
0:07:56
 1:41:44
1:41:44
 0:27:00
0:27:00
 0:38:03
0:38:03
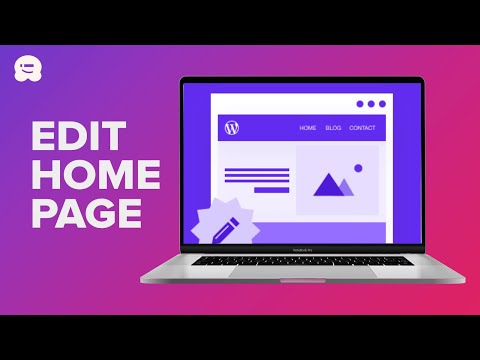 0:14:35
0:14:35
 0:15:06
0:15:06
 0:16:21
0:16:21
 0:05:02
0:05:02
 0:27:46
0:27:46
 0:00:34
0:00:34
 0:17:20
0:17:20
 0:11:40
0:11:40
 8:54:07
8:54:07
 0:42:03
0:42:03
 0:50:57
0:50:57
 2:24:55
2:24:55
 0:47:33
0:47:33