filmov
tv
Adding Dimension Automatically for wall and opening in Revit
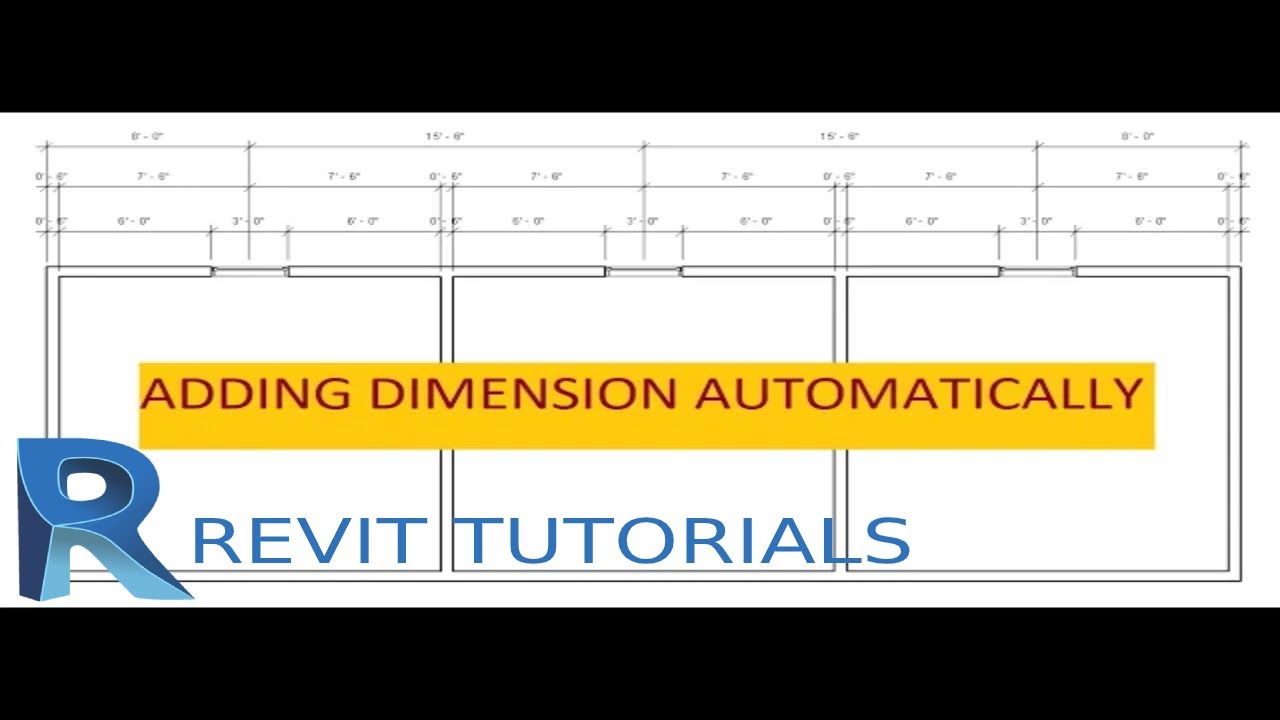
Показать описание
With automatic aligned dimensions, you can place a dimension on a wall with one click, eliminating the need to pick all references. You can dimension an entire wall, a wall with intersecting walls, or a wall with openings.
Note: Automatic dimensioning of walls in linked files is not possible. When dimensioning linked files individual references must be selected.
Click Annotate tab #Dimension panel (Aligned).
On the Options Bar, for Pick, select Entire Walls.
Click Options.
In the Auto Dimension Options dialog, select one of the following:
Openings to dimension a wall and its openings. Select Centers or Widths to set the references for the openings.
If you select Centers, the dimension string uses the opening’s center as a reference. If you select Widths, the dimension string measures the width of the opening.
Intersecting Walls to dimension a wall and its intersecting walls. When you select a wall to place a dimension, a multi-segmented dimension string displays automatically.
Intersecting Grids to dimension a wall and its intersecting grids. When you select a wall to place a dimension, the multi-segmented dimension string displays automatically and references the perpendicular grids that intersect the wall centerline.
Note: If a grid line is coincident with another wall reference point (for example, the wall endpoint), then a witness line is not created for the grid. This behavior avoids the creation of zero-length dimension segments.
Click OK.
Place the cursor on a wall so that the wall highlights, and click. If desired, continue to highlight other walls to add them to the dimension string.
Move the cursor away from the walls so that a dimension line displays, and then click to place the dimension.
Note: Automatic dimensioning of walls in linked files is not possible. When dimensioning linked files individual references must be selected.
Click Annotate tab #Dimension panel (Aligned).
On the Options Bar, for Pick, select Entire Walls.
Click Options.
In the Auto Dimension Options dialog, select one of the following:
Openings to dimension a wall and its openings. Select Centers or Widths to set the references for the openings.
If you select Centers, the dimension string uses the opening’s center as a reference. If you select Widths, the dimension string measures the width of the opening.
Intersecting Walls to dimension a wall and its intersecting walls. When you select a wall to place a dimension, a multi-segmented dimension string displays automatically.
Intersecting Grids to dimension a wall and its intersecting grids. When you select a wall to place a dimension, the multi-segmented dimension string displays automatically and references the perpendicular grids that intersect the wall centerline.
Note: If a grid line is coincident with another wall reference point (for example, the wall endpoint), then a witness line is not created for the grid. This behavior avoids the creation of zero-length dimension segments.
Click OK.
Place the cursor on a wall so that the wall highlights, and click. If desired, continue to highlight other walls to add them to the dimension string.
Move the cursor away from the walls so that a dimension line displays, and then click to place the dimension.
 0:00:48
0:00:48
 0:02:41
0:02:41
 0:02:18
0:02:18
 0:01:07
0:01:07
 0:01:43
0:01:43
 0:03:47
0:03:47
 0:01:34
0:01:34
 0:04:05
0:04:05
 0:06:56
0:06:56
 0:00:39
0:00:39
 0:07:31
0:07:31
 0:00:40
0:00:40
 0:06:54
0:06:54
 0:05:47
0:05:47
 0:01:16
0:01:16
 0:00:24
0:00:24
 0:04:58
0:04:58
 0:22:29
0:22:29
 0:05:24
0:05:24
 0:01:52
0:01:52
 0:05:38
0:05:38
 0:03:38
0:03:38
 0:08:48
0:08:48
 0:00:34
0:00:34