filmov
tv
How to Record a Presentation on Canva
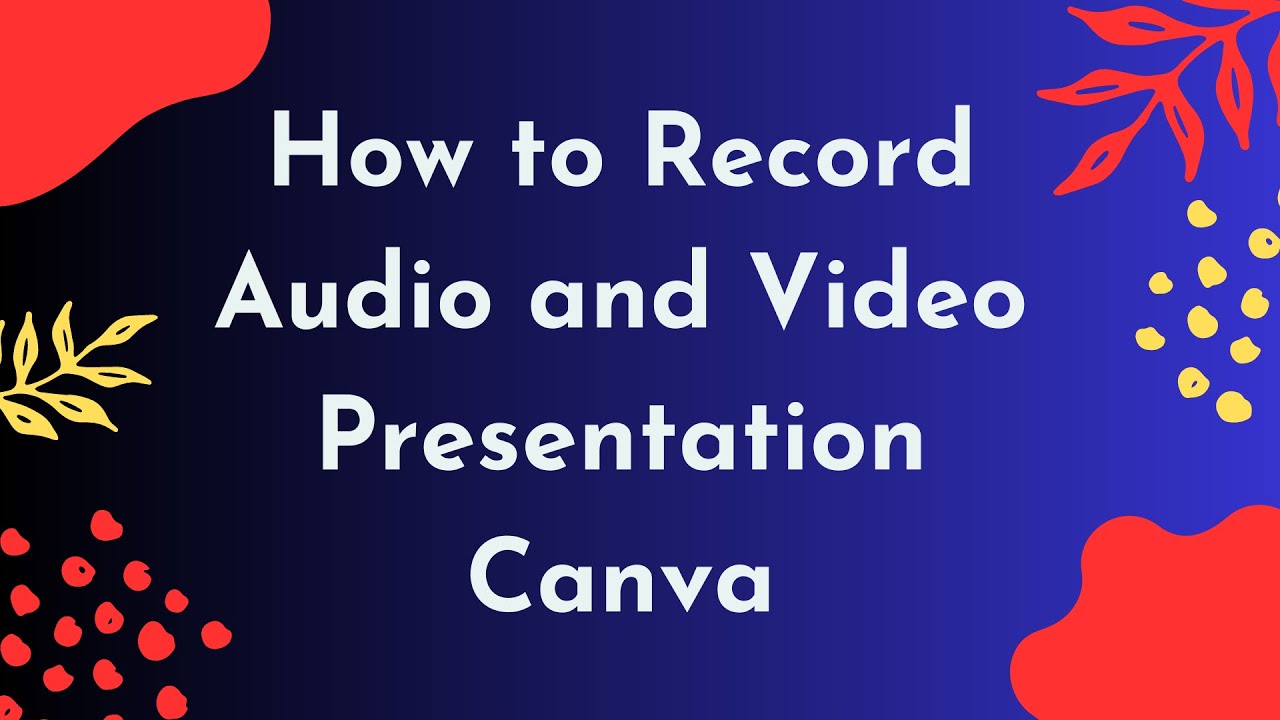
Показать описание
#canva #recordpresentation #videopresentation #canvapresentation
Follow these steps on how to record an audio and video presentation on Canva:
1. Create or open a presentation in Canva.
2. Click on the Present button in the top right corner of the editor.
3. Select Present and record.
4. Click on the Go to recording studio button.
5. Give Canva access to your microphone and camera.
6. If you have multiple devices available, select the camera and mic that you want to use.
7. Click on the Start recording button.
8. Go through your presentation as you would with an audience.
9. To finish, click on the End recording button in the top corner of the presentation screen.
10. Wait for your recording to upload.
11. You can then download or share your recording.
Here are some of the features that you can use when recording an audio and video presentation on Canva:
1. Presenter's View: This view shows you your presentation slides, your notes, and a live preview of your webcam feed. This can be helpful for keeping track of your presentation and making sure that you are engaging with your audience.
2. Screen recording: You can also record your screen as you are presenting. This can be a great way to show your audience how to use a specific software or to demonstrate a process.
3. Audio editing: You can edit your audio recording after you have finished recording. This can include trimming the recording, removing unwanted noise, and adjusting the volume.
Follow these steps on how to record an audio and video presentation on Canva:
1. Create or open a presentation in Canva.
2. Click on the Present button in the top right corner of the editor.
3. Select Present and record.
4. Click on the Go to recording studio button.
5. Give Canva access to your microphone and camera.
6. If you have multiple devices available, select the camera and mic that you want to use.
7. Click on the Start recording button.
8. Go through your presentation as you would with an audience.
9. To finish, click on the End recording button in the top corner of the presentation screen.
10. Wait for your recording to upload.
11. You can then download or share your recording.
Here are some of the features that you can use when recording an audio and video presentation on Canva:
1. Presenter's View: This view shows you your presentation slides, your notes, and a live preview of your webcam feed. This can be helpful for keeping track of your presentation and making sure that you are engaging with your audience.
2. Screen recording: You can also record your screen as you are presenting. This can be a great way to show your audience how to use a specific software or to demonstrate a process.
3. Audio editing: You can edit your audio recording after you have finished recording. This can include trimming the recording, removing unwanted noise, and adjusting the volume.
Комментарии
 0:01:47
0:01:47
 0:00:37
0:00:37
 0:06:09
0:06:09
 0:08:08
0:08:08
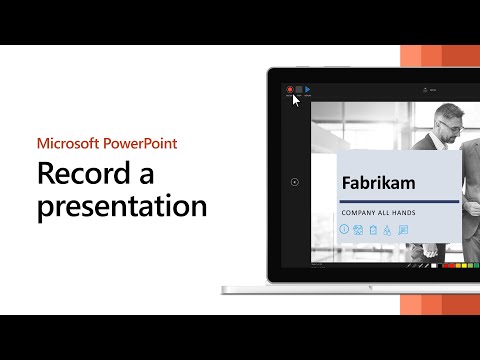 0:01:57
0:01:57
 0:04:53
0:04:53
 0:02:01
0:02:01
 0:04:10
0:04:10
 0:01:18
0:01:18
 0:04:10
0:04:10
 0:06:40
0:06:40
 0:06:04
0:06:04
 0:02:25
0:02:25
 0:05:16
0:05:16
 0:03:43
0:03:43
 0:04:18
0:04:18
 0:15:14
0:15:14
 0:05:09
0:05:09
 0:12:01
0:12:01
 0:01:29
0:01:29
 0:22:58
0:22:58
 0:03:51
0:03:51
 0:03:37
0:03:37
 0:02:09
0:02:09