filmov
tv
How to Post a Picture on YouTube Community (Beginner Tutorial)
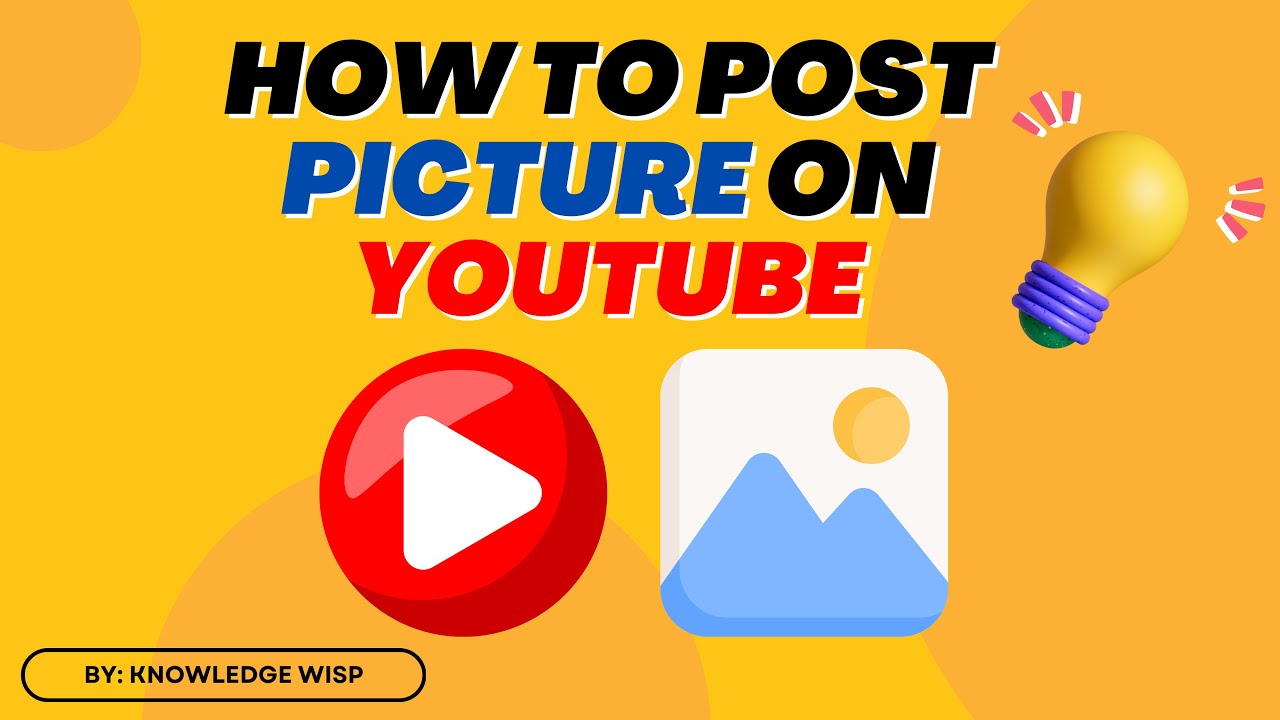
Показать описание
In this video, I will show you how to post a picture on Youtube community page.
First, login to youtube. Then, go to your profile icon on the top right corner. Click on it and a dropdown menu will show up. Select and click on the Youtube Studio.
You will be taken to the creator studio dashboard. You can access the “image posting” function either by clicking on the “create post” icon on the top right or click on “create icon”, then “create a post”.
You will be at the community tab. There are many options here but you will only need to click on the “image tab”.
You can post up to 5 images. Go ahead and select an image from your computer.
Click on “post” and you are done.
If you do not want to post right away, you can schedule posts at a later date. To do that, switch the option to “schedule” instead of “post”.
A time and date will show up below. Select the appropriate time and date and click schedule. Your post will then post automatically when the date arrives!
You can check that by clicking on the schedule tab.
Related Search Terms:
Uploading images to YouTube Community tutorial
How to share pictures on YouTube Community tab
Step-by-step guide to posting images on YouTube Community
Adding photos to YouTube Community posts explained
Posting pictures on YouTube Community tab for creators
How to upload images to YouTube Community from PC or mobile
Tips for sharing visuals on YouTube Community posts
Guide to including pictures in YouTube Community updates
How to post photos on YouTube Community for subscribers
Creating visual content for YouTube Community engagement
First, login to youtube. Then, go to your profile icon on the top right corner. Click on it and a dropdown menu will show up. Select and click on the Youtube Studio.
You will be taken to the creator studio dashboard. You can access the “image posting” function either by clicking on the “create post” icon on the top right or click on “create icon”, then “create a post”.
You will be at the community tab. There are many options here but you will only need to click on the “image tab”.
You can post up to 5 images. Go ahead and select an image from your computer.
Click on “post” and you are done.
If you do not want to post right away, you can schedule posts at a later date. To do that, switch the option to “schedule” instead of “post”.
A time and date will show up below. Select the appropriate time and date and click schedule. Your post will then post automatically when the date arrives!
You can check that by clicking on the schedule tab.
Related Search Terms:
Uploading images to YouTube Community tutorial
How to share pictures on YouTube Community tab
Step-by-step guide to posting images on YouTube Community
Adding photos to YouTube Community posts explained
Posting pictures on YouTube Community tab for creators
How to upload images to YouTube Community from PC or mobile
Tips for sharing visuals on YouTube Community posts
Guide to including pictures in YouTube Community updates
How to post photos on YouTube Community for subscribers
Creating visual content for YouTube Community engagement
Комментарии
 0:02:45
0:02:45
 0:01:36
0:01:36
 0:01:20
0:01:20
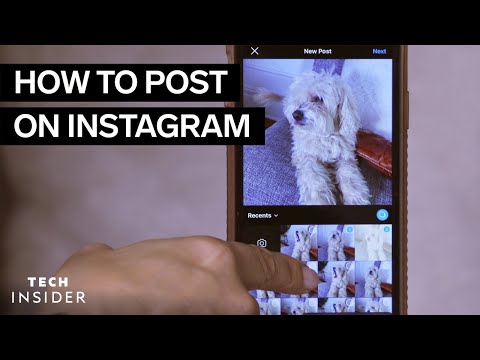 0:01:05
0:01:05
 0:01:05
0:01:05
 0:00:23
0:00:23
 0:17:11
0:17:11
 0:00:18
0:00:18
 0:00:13
0:00:13
 0:00:12
0:00:12
 0:01:39
0:01:39
 0:01:26
0:01:26
 0:00:15
0:00:15
 0:01:25
0:01:25
 0:10:35
0:10:35
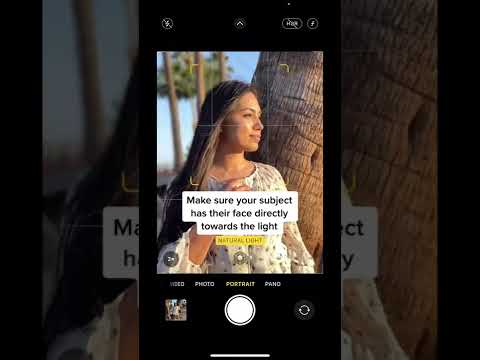 0:00:25
0:00:25
 0:01:13
0:01:13
 0:08:29
0:08:29
 0:10:13
0:10:13
 0:01:13
0:01:13
 0:01:06
0:01:06
 0:01:19
0:01:19
 0:00:18
0:00:18
 0:17:35
0:17:35