filmov
tv
Cómo configurar varios monitores en Windows 10 | Microsoft

Показать описание
Haz varias tareas a la vez como un profesional con dos monitores. Aprende a configurar dos monitores en Windows 10.
Aquí te mostramos cómo:
1. Selecciona Inicio, Configuración y luego Pantalla. Tu PC debería detectar automáticamente tus monitores y mostrar tu escritorio. Si no ves los monitores, selecciona Detectar.
2. En la sección Varias pantallas, selecciona una opción de la lista para determinar cómo tu escritorio se mostrará entre las pantallas.
3. Cuando hayas seleccionado lo que ves en las pantallas, selecciona Conservar cambios.
4. Puedes cambiar la resolución de las pantallas. Sin embargo, para sacar el máximo provecho de las pantallas, sugerimos usar la resolución recomendada.
Para hacer que tu PC reconozca varios monitores:
Asegúrate de que los cables estén conectados correctamente a los monitores nuevos y luego presiona la tecla de logotipo de Windows + P para seleccionar una opción de pantalla.
Cómo reorganizar las pantallas
Identificar una pantalla: Para ver qué número corresponde a una pantalla, selecciona Inicio, Configuración, Sistema, Pantalla Reorganizar pantallas y selecciona Identificar. Aparece un número en la pantalla del monitor al que está asignada.
Detectar una pantalla: Si conectaste otra pantalla y no aparece en Configuración, selecciona Inicio, Configuración, Sistema, Pantalla Reorganizar pantallas y luego selecciona Detectar.
Organizar las pantallas: Si tienes varias pantallas, puede cambiar cómo se organizan. Esto es útil si quieres que las pantallas coincidan con el modo de configuración en casa o la oficina. En Configuración de pantalla, selecciona la pantalla y arrástrala a la ubicación deseada. Haz esto con todas las pantallas que quieras mover. Cuando estés satisfecho con la distribución, selecciona Aplicar. Para probar la nueva distribución, mueve el puntero del mouse entre las distintas pantallas para asegurarte de que funciona del modo esperado.
Aquí te mostramos cómo:
1. Selecciona Inicio, Configuración y luego Pantalla. Tu PC debería detectar automáticamente tus monitores y mostrar tu escritorio. Si no ves los monitores, selecciona Detectar.
2. En la sección Varias pantallas, selecciona una opción de la lista para determinar cómo tu escritorio se mostrará entre las pantallas.
3. Cuando hayas seleccionado lo que ves en las pantallas, selecciona Conservar cambios.
4. Puedes cambiar la resolución de las pantallas. Sin embargo, para sacar el máximo provecho de las pantallas, sugerimos usar la resolución recomendada.
Para hacer que tu PC reconozca varios monitores:
Asegúrate de que los cables estén conectados correctamente a los monitores nuevos y luego presiona la tecla de logotipo de Windows + P para seleccionar una opción de pantalla.
Cómo reorganizar las pantallas
Identificar una pantalla: Para ver qué número corresponde a una pantalla, selecciona Inicio, Configuración, Sistema, Pantalla Reorganizar pantallas y selecciona Identificar. Aparece un número en la pantalla del monitor al que está asignada.
Detectar una pantalla: Si conectaste otra pantalla y no aparece en Configuración, selecciona Inicio, Configuración, Sistema, Pantalla Reorganizar pantallas y luego selecciona Detectar.
Organizar las pantallas: Si tienes varias pantallas, puede cambiar cómo se organizan. Esto es útil si quieres que las pantallas coincidan con el modo de configuración en casa o la oficina. En Configuración de pantalla, selecciona la pantalla y arrástrala a la ubicación deseada. Haz esto con todas las pantallas que quieras mover. Cuando estés satisfecho con la distribución, selecciona Aplicar. Para probar la nueva distribución, mueve el puntero del mouse entre las distintas pantallas para asegurarte de que funciona del modo esperado.
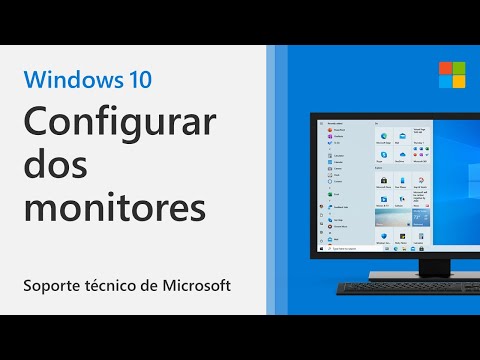 0:01:51
0:01:51
 0:03:02
0:03:02
 0:07:27
0:07:27
 0:07:15
0:07:15
 0:11:24
0:11:24
 0:03:53
0:03:53
 0:06:11
0:06:11
 0:15:19
0:15:19
 0:31:18
0:31:18
 0:02:20
0:02:20
 0:00:30
0:00:30
 0:00:39
0:00:39
 0:00:16
0:00:16
 0:04:42
0:04:42
 0:06:22
0:06:22
 0:00:37
0:00:37
 0:00:15
0:00:15
 0:04:34
0:04:34
 0:00:13
0:00:13
 0:08:25
0:08:25
 0:08:34
0:08:34
 0:00:22
0:00:22
 0:00:25
0:00:25
 0:00:36
0:00:36