filmov
tv
Cách thiết lập slide tự động trong Powerpoint
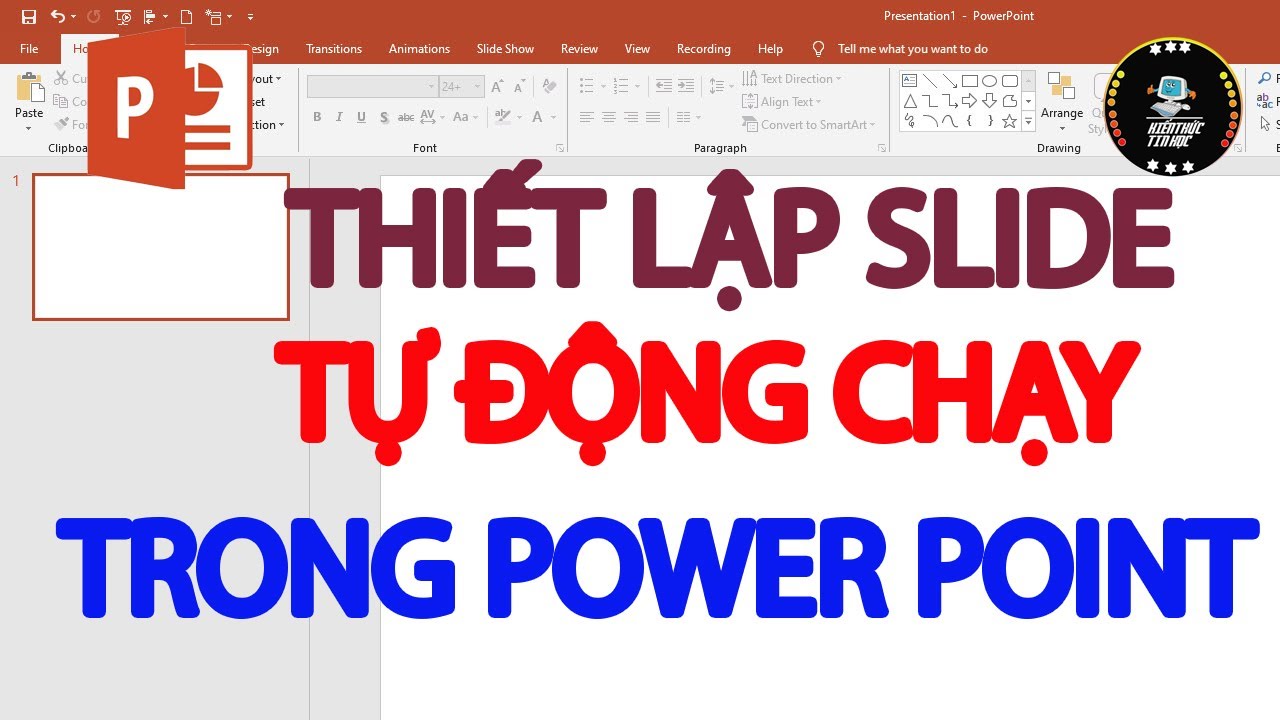
Показать описание
Khi nào chúng ta nên thiết lập Slide chạy tự động trong Powerpoint?
Bình thường khi bật chế độ trình chiếu trong Powerpoint, muốn chuyển qua Slide khác thì bạn phải sử dụng chuột hoặc phím, việc đó chỉ thích hợp cho việc thuyết trình, báo cáo mà thôi.
Còn trong các buổi hội nghị, hội thảo hoặc giới thiệu sản phẩm nếu trong các sự kiện đó mà bạn sử dụng Powerpoint để thuyết trình thì tốt nhất nên thiết lập slide chạy tự động. Lúc đó sẽ phù hợp và đỡ phải bố trí người để cho chạy Slide.
Trong bài hướng dẫn này mình sẽ hướng dẫn cho các bạn cách thiết lập slide chạy tự động trong Powerpoint và trong bài viết này sẽ có đính kèm theo video hướng dẫn rất chi tiết và cụ thể.
1.CÁCH THIẾT LẬP SLIDE CHẠY TỰ ĐỘNG TRONG POWERPOINT
Để cho các Slide chạy tự động mà không cần phải click chuột, thì bạn làm như sau:
Đầu tiên bạn chọn vào 1 Slide bất kỳ, tiếp theo bạn chọn vào Tab Transitions để lựa chọn 1 hiệu ứng chuyển tiếp giữa các slide với nhau.
Thiết lập slide chạy tự động
Nếu muốn chọn được nhiều hiệu ứng hơn, thì bạn bấm vào mũi tên More, sau đó lựa chọn 1 hiệu ứng bất kỳ mà bạn thích để làm hiệu ứng chuyển tiếp giữa các Slide.
Chọn hiệu ứng
Sau khi đã lựa chọn 1 hiệu ứng rồi, tiếp theo bạn bấm vào Apply To All để áp dụng hiệu ứng vừa rồi cho tất cả các Slide trong file Powerpoint.
slide tự động chay
Tiếp theo bạn tuỳ chỉnh thời gian trình chiếu cho mỗi Slide, bằng cách tích vào lựa chọn Affter.
Ví dụ như ở đây mình sẽ chọn thời gian là 6s cho mỗi Slide trong file Powerpoint. Sau đó mình chọn vào Apply To All để áp dụng cho tất cả các slide còn lại trong Powerpoint.
áp dụng slide tự động
Chú ý: Bạn cũng có thể thiết lập thời gian khác nhau cho từng Slide nhé, ở đây mình thiết lập thời gian 6s cho mỗi Slide cho nhanh.
Sau đó bạn thử bật chế độ trình chiếu trong Powerpoint và xem thử các Slide đã được chuyển tự đồng hay chưa nhé!
Nếu muốn huỷ chế độ tự động chạy trong các Slide với nhau, thì bạn bỏ tích ở mục After đi và chọn vào Apply To All.
Huỷ thiết lập chế độ tự động chạy Slide
Như vậy là mình đã hướng dẫn cho bạn cách thiết lập chế độ tự động chuyển Slide trong Powerpoint, tuy nhiên nếu bạn muốn các Slide sau khi trình chiếu xong, thì tự động lặp lại từ đầu thì mời bạn qua mục số 2
2.THIẾT LẬP CHẾ ĐỘ TỰ LẶP LẠI SLIDE KHI TRÌNH CHIẾU XONG
Muốn tự động chuyển giữa các slide với nhau, sau khi trình chiếu xong thì tự đông lặp lại, thì bạn làm như sau:
Bước 1: Bạn chọn vào 1 slide bất kỳ, tiếp theo vào Transitions để thiết lập thời gian chuyển tiếp giữa các Slide, sau đó nhớ chọn Apply To All để áp dụng cho tất cả các slide trong Powerpoint nhé! ( làm tương tự như ở mục số 1. Cách thiết lập Slide tự động chạy)
Bước 2: Vào Tab Slide Show và chọn vào Set Up Slide Show.
Thiết lập slide tự động chạy
Lúc này 1 hộp thoại Set up Show sẽ xuất hiện, bạn tích chọn vào tuỳ chọn Browsed at a kiosk(full Screen) sau đó bấm OK.
Bây giờ các slide của bạn sẽ tự động chuyển và sau khi chạy xong sẽ tự động lặp lại từ đầu.
Huỷ chế độ tự động chạy Slide
Để tắt tính năng tự động lặp lại khi chiếu hết Slide thì bạn làm tương tự nhé, bỏ tuỳ chọn Browsed at a kiosk(full Screen) sau đó bấm OK là được.
3. VIDEO HƯỚNG DẪN THIẾT LẬP SLIDE CHẠY TỰ ĐỘNG
Bài viết bạn có thể tham khảo thêm:
Cách chèn video vào trong Powerpoint
Cách tạo mới 1 Slide trong Powerpoint
3. TẠM KẾT
Như vậy là trong bài viết này mình đã hướng dẫn cho các bạn, cách thiết lập Slide chạy tự động trong Powerpoint. Hy vọng với thủ thuật nhỏ này sẽ giúp ích được trong công việc của bạn.
Chúc bạn thực hiện thành công!
------------------------------------------------------------------------------------------------
Hãy đăng ký kênh,like và share để xem nhiều video bổ ích hơn
Bạn có thể xem thêm, các nội dung hữu ích sau
cảm ơn các bạn
--------------------------------------------------------------------
- Giới thiệu kênh :
kênh kiến thức tin học là kênh hướng dẫn các kiến thức, thủ thuật về tin học như word , excel, thủ thuật máy tính giúp các bạn nâng cao kiến thức
Chân thành cảm ơn các bạn đã theo dõi video này và hãy để lại bình luận để tôi phục vụ các bạn tốt nhất
------------------------------------------
Thực hiện bởi kênh kiến thức tin học
Bình thường khi bật chế độ trình chiếu trong Powerpoint, muốn chuyển qua Slide khác thì bạn phải sử dụng chuột hoặc phím, việc đó chỉ thích hợp cho việc thuyết trình, báo cáo mà thôi.
Còn trong các buổi hội nghị, hội thảo hoặc giới thiệu sản phẩm nếu trong các sự kiện đó mà bạn sử dụng Powerpoint để thuyết trình thì tốt nhất nên thiết lập slide chạy tự động. Lúc đó sẽ phù hợp và đỡ phải bố trí người để cho chạy Slide.
Trong bài hướng dẫn này mình sẽ hướng dẫn cho các bạn cách thiết lập slide chạy tự động trong Powerpoint và trong bài viết này sẽ có đính kèm theo video hướng dẫn rất chi tiết và cụ thể.
1.CÁCH THIẾT LẬP SLIDE CHẠY TỰ ĐỘNG TRONG POWERPOINT
Để cho các Slide chạy tự động mà không cần phải click chuột, thì bạn làm như sau:
Đầu tiên bạn chọn vào 1 Slide bất kỳ, tiếp theo bạn chọn vào Tab Transitions để lựa chọn 1 hiệu ứng chuyển tiếp giữa các slide với nhau.
Thiết lập slide chạy tự động
Nếu muốn chọn được nhiều hiệu ứng hơn, thì bạn bấm vào mũi tên More, sau đó lựa chọn 1 hiệu ứng bất kỳ mà bạn thích để làm hiệu ứng chuyển tiếp giữa các Slide.
Chọn hiệu ứng
Sau khi đã lựa chọn 1 hiệu ứng rồi, tiếp theo bạn bấm vào Apply To All để áp dụng hiệu ứng vừa rồi cho tất cả các Slide trong file Powerpoint.
slide tự động chay
Tiếp theo bạn tuỳ chỉnh thời gian trình chiếu cho mỗi Slide, bằng cách tích vào lựa chọn Affter.
Ví dụ như ở đây mình sẽ chọn thời gian là 6s cho mỗi Slide trong file Powerpoint. Sau đó mình chọn vào Apply To All để áp dụng cho tất cả các slide còn lại trong Powerpoint.
áp dụng slide tự động
Chú ý: Bạn cũng có thể thiết lập thời gian khác nhau cho từng Slide nhé, ở đây mình thiết lập thời gian 6s cho mỗi Slide cho nhanh.
Sau đó bạn thử bật chế độ trình chiếu trong Powerpoint và xem thử các Slide đã được chuyển tự đồng hay chưa nhé!
Nếu muốn huỷ chế độ tự động chạy trong các Slide với nhau, thì bạn bỏ tích ở mục After đi và chọn vào Apply To All.
Huỷ thiết lập chế độ tự động chạy Slide
Như vậy là mình đã hướng dẫn cho bạn cách thiết lập chế độ tự động chuyển Slide trong Powerpoint, tuy nhiên nếu bạn muốn các Slide sau khi trình chiếu xong, thì tự động lặp lại từ đầu thì mời bạn qua mục số 2
2.THIẾT LẬP CHẾ ĐỘ TỰ LẶP LẠI SLIDE KHI TRÌNH CHIẾU XONG
Muốn tự động chuyển giữa các slide với nhau, sau khi trình chiếu xong thì tự đông lặp lại, thì bạn làm như sau:
Bước 1: Bạn chọn vào 1 slide bất kỳ, tiếp theo vào Transitions để thiết lập thời gian chuyển tiếp giữa các Slide, sau đó nhớ chọn Apply To All để áp dụng cho tất cả các slide trong Powerpoint nhé! ( làm tương tự như ở mục số 1. Cách thiết lập Slide tự động chạy)
Bước 2: Vào Tab Slide Show và chọn vào Set Up Slide Show.
Thiết lập slide tự động chạy
Lúc này 1 hộp thoại Set up Show sẽ xuất hiện, bạn tích chọn vào tuỳ chọn Browsed at a kiosk(full Screen) sau đó bấm OK.
Bây giờ các slide của bạn sẽ tự động chuyển và sau khi chạy xong sẽ tự động lặp lại từ đầu.
Huỷ chế độ tự động chạy Slide
Để tắt tính năng tự động lặp lại khi chiếu hết Slide thì bạn làm tương tự nhé, bỏ tuỳ chọn Browsed at a kiosk(full Screen) sau đó bấm OK là được.
3. VIDEO HƯỚNG DẪN THIẾT LẬP SLIDE CHẠY TỰ ĐỘNG
Bài viết bạn có thể tham khảo thêm:
Cách chèn video vào trong Powerpoint
Cách tạo mới 1 Slide trong Powerpoint
3. TẠM KẾT
Như vậy là trong bài viết này mình đã hướng dẫn cho các bạn, cách thiết lập Slide chạy tự động trong Powerpoint. Hy vọng với thủ thuật nhỏ này sẽ giúp ích được trong công việc của bạn.
Chúc bạn thực hiện thành công!
------------------------------------------------------------------------------------------------
Hãy đăng ký kênh,like và share để xem nhiều video bổ ích hơn
Bạn có thể xem thêm, các nội dung hữu ích sau
cảm ơn các bạn
--------------------------------------------------------------------
- Giới thiệu kênh :
kênh kiến thức tin học là kênh hướng dẫn các kiến thức, thủ thuật về tin học như word , excel, thủ thuật máy tính giúp các bạn nâng cao kiến thức
Chân thành cảm ơn các bạn đã theo dõi video này và hãy để lại bình luận để tôi phục vụ các bạn tốt nhất
------------------------------------------
Thực hiện bởi kênh kiến thức tin học
Комментарии
 0:04:45
0:04:45
 0:06:05
0:06:05
 0:07:34
0:07:34
 0:03:20
0:03:20
 0:01:30
0:01:30
 0:03:42
0:03:42
 0:05:33
0:05:33
 0:02:36
0:02:36
 0:03:45
0:03:45
 0:17:53
0:17:53
 0:04:02
0:04:02
 0:06:59
0:06:59
 0:03:18
0:03:18
 0:06:36
0:06:36
 1:59:57
1:59:57
 0:07:12
0:07:12
 0:03:14
0:03:14
 0:01:51
0:01:51
 0:06:48
0:06:48
 2:02:18
2:02:18
 0:04:19
0:04:19
 0:30:50
0:30:50
 0:04:48
0:04:48
 0:00:22
0:00:22