filmov
tv
How to Add a Program to 'Open With'
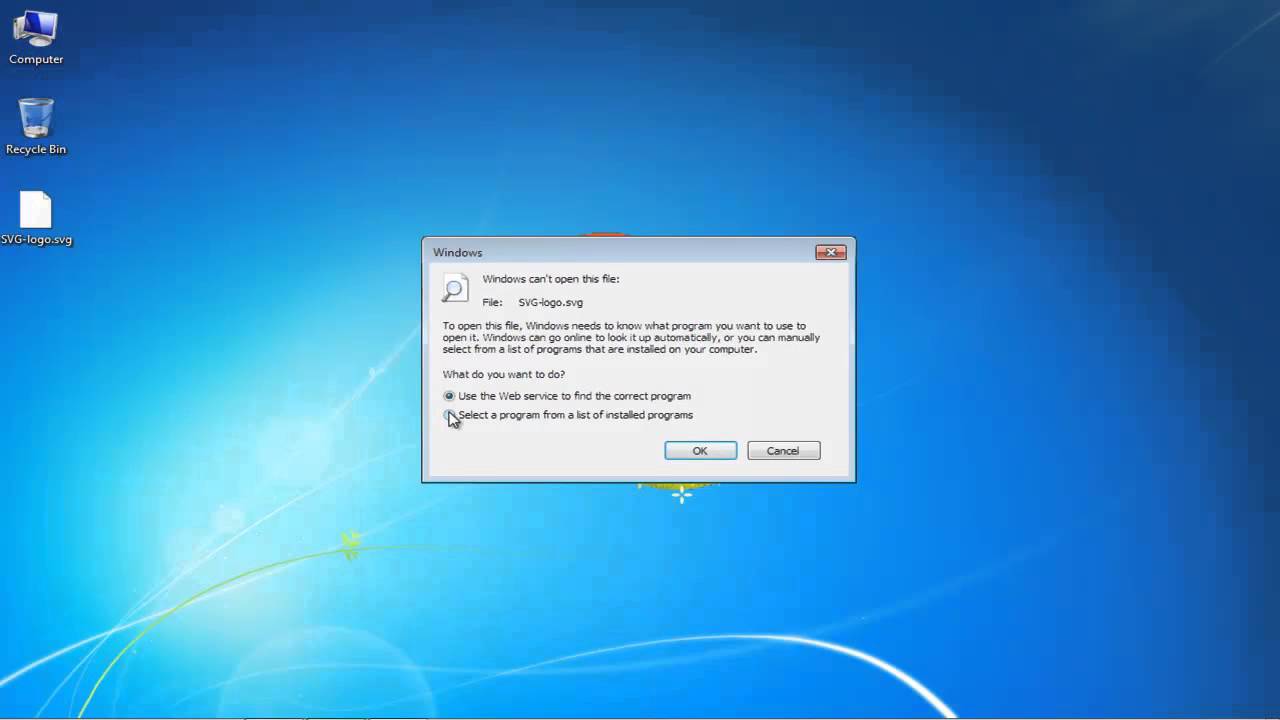
Показать описание
Learn how to use the open with option in Windows. Use a program from the installed programs to open the file.
In this tutorial, we will teach you how to add a program to the "open with" option. Many a times, Windows might not recognize a certain file extension. In such cases, the user will have to inform the system to open such file types with a particular program.
Step 1 -- Search for open with option
Follow this step by step guide to learn how to add a program to the "open with" option.
For the purpose of this tutorial, we will be working with a svg file that we have saved on our desktop. Right click on the file and you won't even be displayed with the "open with" option.
Step 2 -- Select a program from the installed programs
Go back to the file and this time round, double click on it. As a result, a windows prompt will appear on your screen. From there, check the "select a program from a list of installed programs" option. Once you are done, click on the ok button.
Step 3 -- Choose Internet Explorer to open the file
In the "open with" window, choose internet explorer in order to open this file. There is an option here which allows you to make the selected program the default choice for opening this kind of file. Make sure you have this option checked for future references. Click on the ok button to exit the window and apply the changes.
Step 4 -- Internet Explorer logo
You will notice that the file will bear an Internet Explorer logo because of the changes you just made. Double click on the svg file in order to open it in Internet Explorer. This file won't open in the IE browser.
Step 5 -- Browse for google chrome
Right click on the file again and this time round, you will see internet explorer appear in the open with options. Click on the default program option and in the "open with" window, browse for google chrome.
Step 6 -- Chrome logo
Once you have found chrome on your system, simply click on the open button to add it to the programs list. Select it and click on the ok button to exit the window. You will see the internet explorer logo will be replaced by chrome's logo. Double click on the file in order to open it in Google Chrome.
In this tutorial, we will teach you how to add a program to the "open with" option. Many a times, Windows might not recognize a certain file extension. In such cases, the user will have to inform the system to open such file types with a particular program.
Step 1 -- Search for open with option
Follow this step by step guide to learn how to add a program to the "open with" option.
For the purpose of this tutorial, we will be working with a svg file that we have saved on our desktop. Right click on the file and you won't even be displayed with the "open with" option.
Step 2 -- Select a program from the installed programs
Go back to the file and this time round, double click on it. As a result, a windows prompt will appear on your screen. From there, check the "select a program from a list of installed programs" option. Once you are done, click on the ok button.
Step 3 -- Choose Internet Explorer to open the file
In the "open with" window, choose internet explorer in order to open this file. There is an option here which allows you to make the selected program the default choice for opening this kind of file. Make sure you have this option checked for future references. Click on the ok button to exit the window and apply the changes.
Step 4 -- Internet Explorer logo
You will notice that the file will bear an Internet Explorer logo because of the changes you just made. Double click on the svg file in order to open it in Internet Explorer. This file won't open in the IE browser.
Step 5 -- Browse for google chrome
Right click on the file again and this time round, you will see internet explorer appear in the open with options. Click on the default program option and in the "open with" window, browse for google chrome.
Step 6 -- Chrome logo
Once you have found chrome on your system, simply click on the open button to add it to the programs list. Select it and click on the ok button to exit the window. You will see the internet explorer logo will be replaced by chrome's logo. Double click on the file in order to open it in Google Chrome.
Комментарии
 0:01:25
0:01:25
 0:02:48
0:02:48
 0:02:08
0:02:08
 0:01:45
0:01:45
 0:01:23
0:01:23
 0:02:47
0:02:47
 0:00:49
0:00:49
 0:01:02
0:01:02
 0:00:48
0:00:48
 0:03:05
0:03:05
 0:15:11
0:15:11
 0:02:37
0:02:37
 0:08:44
0:08:44
 0:01:23
0:01:23
 0:02:09
0:02:09
 0:02:23
0:02:23
 0:05:40
0:05:40
 0:00:57
0:00:57
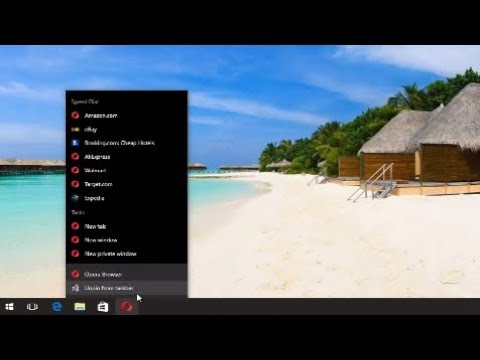 0:01:56
0:01:56
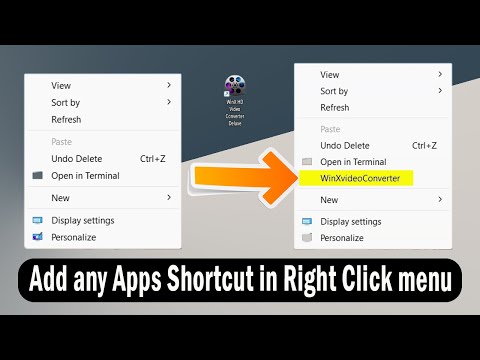 0:02:30
0:02:30
 0:04:24
0:04:24
 0:06:04
0:06:04
 0:01:14
0:01:14
 0:03:43
0:03:43