filmov
tv
How to Create a Drop Down List in Word

Показать описание
In this video tutorial we will show you how to create a drop down list in Word.
This tutorial is going to show you how to easily create a simple drop down list in Word.
Step # 1 -- Accessing the Developer Tab
First of all you are going to need to make the "Developer" tab visible. Click "File" and then "Options" and in the window that appears click "Customize Ribbon" from the tabs on the left. In the frame on the right check the box next to "Developer" and click "OK". You will now see that there is a "Developer" tab in the ribbon at the top of the program -- click on this.
Step # 2 -- Creating the Drop Down Box
One section of the developer tab reads "Controls" and within this there is an icon called "Drop-Down list Content Control", click this. Now click the "Properties" icon next to it and the "Content Control Properties" window will appear. Give a title to the drop down box.
Step # 3 -- Adding Options to the Box
Click the "Add" button further down the window and use this to enter an option for the drop down list. Click "OK" and repeat this procedure to add more options to the list, here we are just adding two more options. Finally click "OK" and the drop down box will have been completed and that is how to make a drop down list in Word. To test that it works, click on it and select one of the options.
This tutorial is going to show you how to easily create a simple drop down list in Word.
Step # 1 -- Accessing the Developer Tab
First of all you are going to need to make the "Developer" tab visible. Click "File" and then "Options" and in the window that appears click "Customize Ribbon" from the tabs on the left. In the frame on the right check the box next to "Developer" and click "OK". You will now see that there is a "Developer" tab in the ribbon at the top of the program -- click on this.
Step # 2 -- Creating the Drop Down Box
One section of the developer tab reads "Controls" and within this there is an icon called "Drop-Down list Content Control", click this. Now click the "Properties" icon next to it and the "Content Control Properties" window will appear. Give a title to the drop down box.
Step # 3 -- Adding Options to the Box
Click the "Add" button further down the window and use this to enter an option for the drop down list. Click "OK" and repeat this procedure to add more options to the list, here we are just adding two more options. Finally click "OK" and the drop down box will have been completed and that is how to make a drop down list in Word. To test that it works, click on it and select one of the options.
Комментарии
 0:01:01
0:01:01
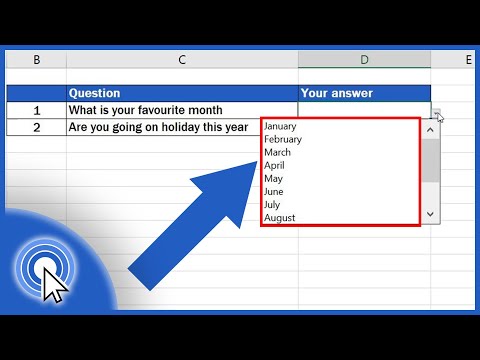 0:03:22
0:03:22
 0:06:58
0:06:58
 0:00:56
0:00:56
 0:00:27
0:00:27
 0:03:01
0:03:01
 0:01:32
0:01:32
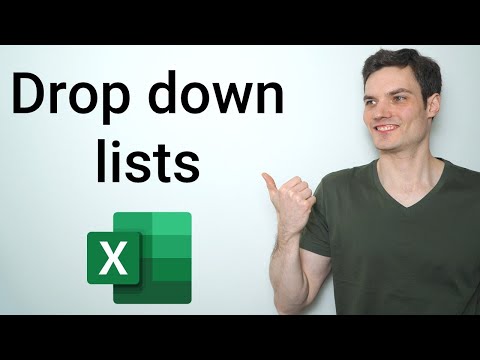 0:08:37
0:08:37
 0:00:42
0:00:42
 0:03:50
0:03:50
 0:00:36
0:00:36
 0:08:39
0:08:39
 0:07:16
0:07:16
 0:01:10
0:01:10
 0:00:49
0:00:49
 0:07:20
0:07:20
 0:02:34
0:02:34
 0:00:12
0:00:12
 0:00:52
0:00:52
 0:01:15
0:01:15
 0:01:00
0:01:00
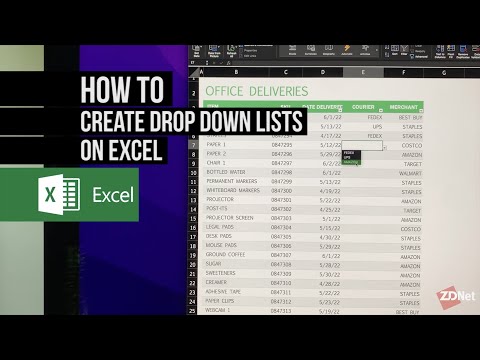 0:02:07
0:02:07
 0:00:54
0:00:54
 0:03:56
0:03:56