filmov
tv
How To Restore Default Icons On Windows 10

Показать описание
This video will show you how to restore corrupted icons to their default icons.
The icons that Windows uses for your documents and programs are saved in an icon cache, so they can be displayed quickly instead of having to slowly load them every time. If you ever have problems with the icons on your computer, rebuilding the icon cache might help.
Sometimes the icon cache gets out of date, causing icons to display incorrectly, or even go missing. For example, maybe you upgraded an application and the new version came with a new icon, but you still see the old icon on the desktop. Sometimes a blank or damaged icon may appear when a perfectly good icon was displayed before. When this happens, you have to reset the icon cache and let them automatically re-create it. In this tutorial, we’ll show you how to rebuild the icon cache in Windows 10. This guide also applies to Windows 8 and 7, but the process works slightly different.
How the Icon Cache Works in Windows
Icons are everywhere in Windows: the Control Panel, Programs and Features, File Explorer, and so on. Having to retrieve all possible icon images from hard disk and to render them dynamically can consume lots of system resources. As a result, Windows save icons it’s already retrieved in its memory. When you shut down or restart, it will write this cache to a hidden file on your hard drive, so it doesn’t have to reload all those icons later.
The database file grows as more information is added to it. According to this document from MSDN knowledgebase , when Windows needs to display an icon, it’ll check the cache, and display the cached icon if a match is found. If it doesn’t find one, it’ll check the executable file and scan the application directory.
Caching mechanisms, such as the IconCache database, have been already discussed by multiple system specialists, and in depth by Mark E. Russinovich and David A. Solomon in their Windows Internals book, if you’re curious to learn more, but the basics are all you need to understand for this process.
Steps:
1. CTRL+SHIFT+ESC
2. Go to the processes tab
4. Click on File-New Task (Run...)
5. Enter the following: %USERPROFILE%\AppData\Local
6. Hit ALT and click on "Tools-Folder Options"
7. Go to the View tab
8. Click on show hidden files and folders
9. Apply, Ok
11. Go ahead and hide hidden files and folders if you like
12. Go back to the task manager and click on File-New Task (Run...)
14. There you go, back to default!
This tutorial will apply for computers, laptops, desktops, and tablets running the Windows 10, Windows 8/8.1,Windows 7 operating systems. Works for all major computer manufactures (Dell, HP, Acer, Asus, Toshiba, Lenovo, Samsung).
The icons that Windows uses for your documents and programs are saved in an icon cache, so they can be displayed quickly instead of having to slowly load them every time. If you ever have problems with the icons on your computer, rebuilding the icon cache might help.
Sometimes the icon cache gets out of date, causing icons to display incorrectly, or even go missing. For example, maybe you upgraded an application and the new version came with a new icon, but you still see the old icon on the desktop. Sometimes a blank or damaged icon may appear when a perfectly good icon was displayed before. When this happens, you have to reset the icon cache and let them automatically re-create it. In this tutorial, we’ll show you how to rebuild the icon cache in Windows 10. This guide also applies to Windows 8 and 7, but the process works slightly different.
How the Icon Cache Works in Windows
Icons are everywhere in Windows: the Control Panel, Programs and Features, File Explorer, and so on. Having to retrieve all possible icon images from hard disk and to render them dynamically can consume lots of system resources. As a result, Windows save icons it’s already retrieved in its memory. When you shut down or restart, it will write this cache to a hidden file on your hard drive, so it doesn’t have to reload all those icons later.
The database file grows as more information is added to it. According to this document from MSDN knowledgebase , when Windows needs to display an icon, it’ll check the cache, and display the cached icon if a match is found. If it doesn’t find one, it’ll check the executable file and scan the application directory.
Caching mechanisms, such as the IconCache database, have been already discussed by multiple system specialists, and in depth by Mark E. Russinovich and David A. Solomon in their Windows Internals book, if you’re curious to learn more, but the basics are all you need to understand for this process.
Steps:
1. CTRL+SHIFT+ESC
2. Go to the processes tab
4. Click on File-New Task (Run...)
5. Enter the following: %USERPROFILE%\AppData\Local
6. Hit ALT and click on "Tools-Folder Options"
7. Go to the View tab
8. Click on show hidden files and folders
9. Apply, Ok
11. Go ahead and hide hidden files and folders if you like
12. Go back to the task manager and click on File-New Task (Run...)
14. There you go, back to default!
This tutorial will apply for computers, laptops, desktops, and tablets running the Windows 10, Windows 8/8.1,Windows 7 operating systems. Works for all major computer manufactures (Dell, HP, Acer, Asus, Toshiba, Lenovo, Samsung).
Комментарии
 0:01:21
0:01:21
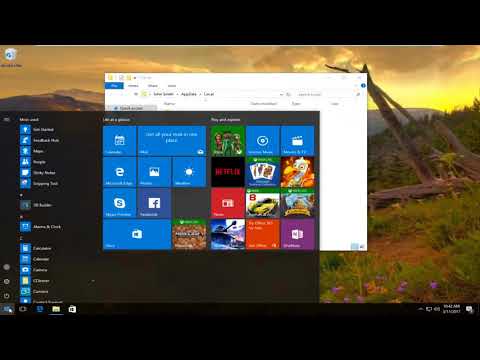 0:02:38
0:02:38
 0:01:04
0:01:04
 0:01:22
0:01:22
 0:02:01
0:02:01
 0:01:37
0:01:37
 0:01:43
0:01:43
 0:13:53
0:13:53
 0:07:04
0:07:04
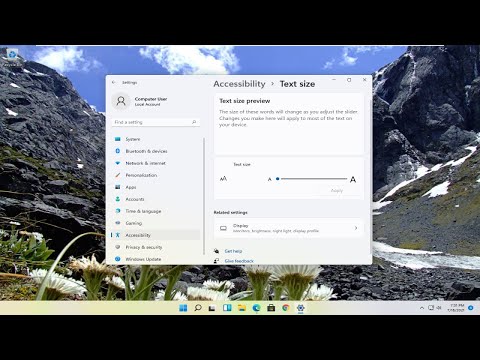 0:01:42
0:01:42
 0:01:21
0:01:21
 0:02:56
0:02:56
 0:01:59
0:01:59
 0:04:26
0:04:26
 0:01:15
0:01:15
 0:01:44
0:01:44
 0:01:12
0:01:12
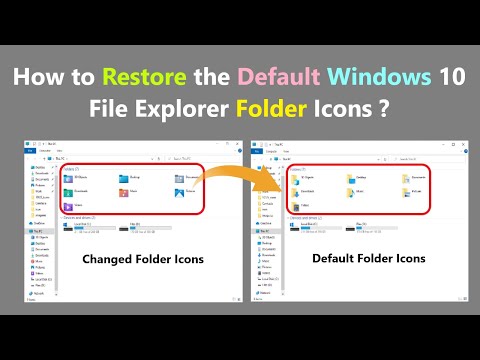 0:09:57
0:09:57
 0:01:23
0:01:23
 0:00:24
0:00:24
![[FIXED] Blank icons](https://i.ytimg.com/vi/nQ2dH1GA2tw/hqdefault.jpg) 0:01:19
0:01:19
 0:01:12
0:01:12
 0:04:14
0:04:14