filmov
tv
How to create a Cartoon Effect in Photopea! [Photopea Tutorial]

Показать описание
In this tutorial, i’m going to show you how to create a cartoon effect in Photopea. This effect is built up in stages using stacked effects within a smart object, and the exact settings to use for each filter is completely subjective, and depends on the individual image, and of course, your own personal taste.
But because it is a smart object, you can jump in and tweak any of the individual effects at any point, and tweak to your heart’s content… all non-destructively of course!
Here are some of the techniques/tools used in this Photopea Tutorial:
- Smart objects
- Shadow/highlights adjustment
- Vibrance
- Colour blend mode
- Various filters inc. Filter Gallery
and more!
--------------------------------------------------------------------------------
Software I also recommend:
Topaz Gigapixel - amazing software for upscaling to much higher resolutions without sacrificing quality. It's a perfect partner to Photopea in my opinion. Check it out here:
(affiliate link)
————————————————————————————————
Download the image used here:
————————————————————————————————
Thank you so much for checking out the video. I really appreciate any like, sub or comment as it will help this new channel to grow and allow me to continue putting out quality, regular content.
But because it is a smart object, you can jump in and tweak any of the individual effects at any point, and tweak to your heart’s content… all non-destructively of course!
Here are some of the techniques/tools used in this Photopea Tutorial:
- Smart objects
- Shadow/highlights adjustment
- Vibrance
- Colour blend mode
- Various filters inc. Filter Gallery
and more!
--------------------------------------------------------------------------------
Software I also recommend:
Topaz Gigapixel - amazing software for upscaling to much higher resolutions without sacrificing quality. It's a perfect partner to Photopea in my opinion. Check it out here:
(affiliate link)
————————————————————————————————
Download the image used here:
————————————————————————————————
Thank you so much for checking out the video. I really appreciate any like, sub or comment as it will help this new channel to grow and allow me to continue putting out quality, regular content.
Комментарии
 0:11:08
0:11:08
 0:07:11
0:07:11
 0:01:00
0:01:00
 0:00:22
0:00:22
 0:16:40
0:16:40
 0:09:58
0:09:58
 0:00:59
0:00:59
 0:06:45
0:06:45
 0:08:41
0:08:41
 0:00:56
0:00:56
 0:00:59
0:00:59
 0:08:24
0:08:24
 0:05:52
0:05:52
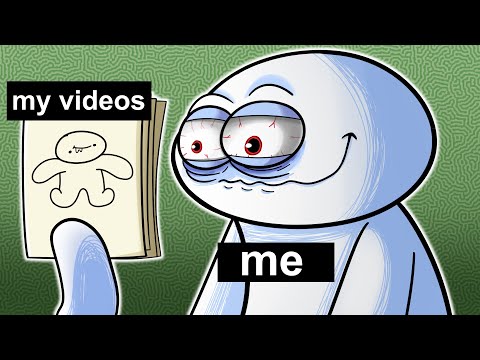 0:08:34
0:08:34
 0:16:39
0:16:39
 0:04:18
0:04:18
 0:00:22
0:00:22
 0:00:26
0:00:26
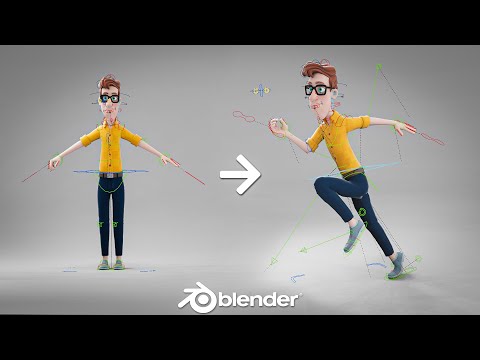 0:01:01
0:01:01
 0:00:26
0:00:26
 0:00:59
0:00:59
 0:16:16
0:16:16
 0:00:55
0:00:55
 0:13:41
0:13:41