filmov
tv
How to Delete Hidden Rows in Excel
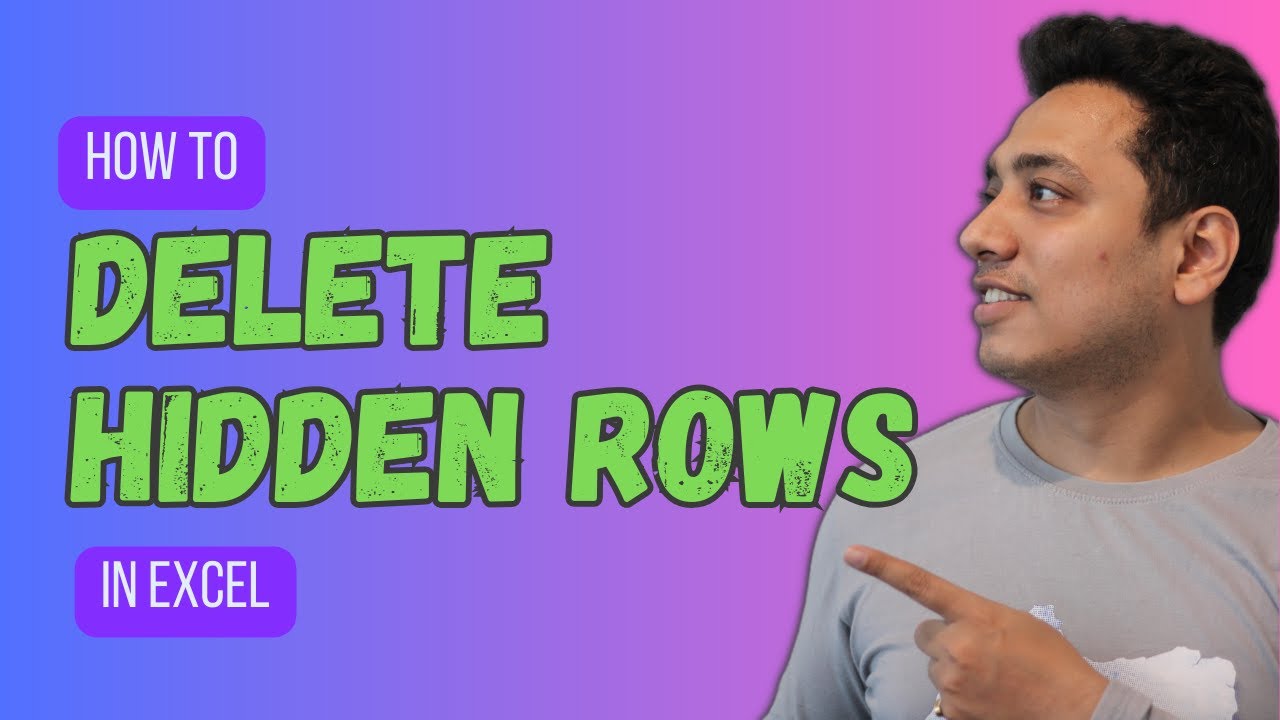
Показать описание
͞ ͞ ͞ ͞ ͞ ͞ ͞ ͞ ͞ ͞ ͞ ͞ ͞ ͞ ͞ ͞ ͞ ͞ ͞ ͞ ͞ ͞ ͞ ͞ ͞ ͞ ͞ ͞ ͞ ͞ ͞ ͞ ͞ ͞ ͞ ͞ ͞ ͞ ͞ ͞ ͞ ͞ ͞ ͞ ͞ ͞ ͞ ͞ ͞ ͞ ͞ ͞ ͞ ͞ ͞ ͞ ͞ ͞ ͞ ͞ ͞ ͞ ͞ ͞ ͞ ͞ ͞ ͞ ͞ ͞ ͞ ͞ ͞ ͞ ͞ ͞ ͞ ͞ ͞ ͞ ͞ ͞ ͞ ͞ ͞ ͞ ͞ ͞ ͞ ͞ ͞ ͞ ͞ ͞ ͞ ͞ ͞ ͞ ͞ ͞ ͞ ͞ ͞ ͞ ͞ ͞ ͞ ͞ ͞ ͞ ͞ ͞ ͞ ͞ ͞ ͞ ͞ ͞ ͞ ͞
DESCRIPTION OF THE VIDEO
͞ ͞ ͞ ͞ ͞ ͞ ͞ ͞ ͞ ͞ ͞ ͞ ͞ ͞ ͞ ͞ ͞ ͞ ͞ ͞ ͞ ͞ ͞ ͞ ͞ ͞ ͞ ͞ ͞ ͞ ͞ ͞ ͞ ͞ ͞ ͞ ͞ ͞ ͞ ͞ ͞ ͞ ͞ ͞ ͞
Using the "Inspect Document" option in Excel to delete hidden rows involves the Document Inspector tool. This tool can find hidden content, including hidden rows, and provide an option to remove them.
Here’s how to use it:
- Open the Excel workbook that contains the hidden rows you want to delete.
- Click on the File tab to go to the backstage view. Select Info. Click on Check for Issues and then choose Inspect Document.
- In the Document Inspector dialog box, check the box for Hidden Rows and Columns. Click Inspect.
- The Document Inspector will display a list of items found, including hidden rows and columns. If hidden rows are found, you will see an option to remove them.
- Click on Remove All next to Hidden Rows and Columns. This action will remove all hidden rows (and columns if they are also hidden).
-----------------------------------------------------------------------------------------------------------------------------
-----------------------------------------------------------------------------------------------------------------------------
#ExcelTips #LearnExcel #ExcelTutorial #Excel
DESCRIPTION OF THE VIDEO
͞ ͞ ͞ ͞ ͞ ͞ ͞ ͞ ͞ ͞ ͞ ͞ ͞ ͞ ͞ ͞ ͞ ͞ ͞ ͞ ͞ ͞ ͞ ͞ ͞ ͞ ͞ ͞ ͞ ͞ ͞ ͞ ͞ ͞ ͞ ͞ ͞ ͞ ͞ ͞ ͞ ͞ ͞ ͞ ͞
Using the "Inspect Document" option in Excel to delete hidden rows involves the Document Inspector tool. This tool can find hidden content, including hidden rows, and provide an option to remove them.
Here’s how to use it:
- Open the Excel workbook that contains the hidden rows you want to delete.
- Click on the File tab to go to the backstage view. Select Info. Click on Check for Issues and then choose Inspect Document.
- In the Document Inspector dialog box, check the box for Hidden Rows and Columns. Click Inspect.
- The Document Inspector will display a list of items found, including hidden rows and columns. If hidden rows are found, you will see an option to remove them.
- Click on Remove All next to Hidden Rows and Columns. This action will remove all hidden rows (and columns if they are also hidden).
-----------------------------------------------------------------------------------------------------------------------------
-----------------------------------------------------------------------------------------------------------------------------
#ExcelTips #LearnExcel #ExcelTutorial #Excel
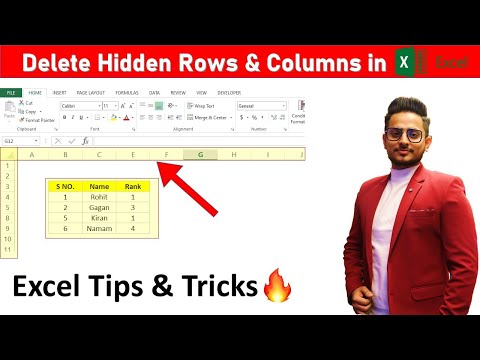 0:02:14
0:02:14
 0:08:35
0:08:35
 0:01:22
0:01:22
 0:03:11
0:03:11
 0:02:21
0:02:21
 0:01:41
0:01:41
 0:01:30
0:01:30
 0:06:04
0:06:04
 0:02:11
0:02:11
 0:01:49
0:01:49
 0:02:14
0:02:14
 0:02:54
0:02:54
 0:02:11
0:02:11
 0:00:40
0:00:40
 0:00:44
0:00:44
 0:01:00
0:01:00
 0:00:58
0:00:58
 0:13:53
0:13:53
 0:01:40
0:01:40
 0:00:49
0:00:49
 0:03:34
0:03:34
 0:00:41
0:00:41
 0:02:06
0:02:06
 0:00:56
0:00:56