filmov
tv
Word 2016 - Building Blocks - How to Use Quick Parts to Design a Document in Microsoft MS 365 Block

Показать описание
This Microsoft Word 2016 tutorial shows you how to use building blocks to save MS Office objects to use for later use. It's similar to creating a template, but instead only saves an object on your document, rather than the entire document. This video is intended for beginners who want to learn more about Microsoft Word 365.
Here is a full list of tutorial videos available on my channel:
Windows 10:
Perform Basic Mouse Operations
Create Folders
Explore the Windows 10 Desktop, Taskbar, and Start Menu
Select Multiple Files and Folders
Download a File From a Website
Use File Explorer to Access OneDrive and Upload Student Data Files
Capture an Image of the Entire Screen
Explore the Control Panel and the Settings App
Personalize the Desktop
Modify Screen Brightness and Resolution
Explore the Control Panel and the Settings App
Personalize the Desktop
Adjust the Sound
Plan the Organization of Files and Folders
Run an App
Word 2016:
Create a New Document and Insert Text
Insert and Format Graphics
Insert and Modify Text Boxes
Create a Table
Format a Table
Present a Word Document Online
Create a Research Paper in MLA Format
Insert Footnotes in a Research Paper
Create Citations and a Bibliography
Save a Document
Correct Errors as You Type
How to Format a Document in APA Format
Convert Word Document to a PDF File
Microsoft Office Specialist Certification Exam Practice Study Guide
APA Format from Default Formatting
Table of Contents Tutorial
Format Paragraphs
Create a Custom Word Template
Preview and Print a Document
Change Document and Paragraph Layout
Use AutoComplete and AutoCorrect
Correct and Reorganize Text
Header and Footer Tutorial
Page Numbers Tutorial
Captions in Word
Review Document Headings in the Navigation Pane
Reorganize Document Text Using the Navigation Pane
Collapse and Expand Body Text in a Document
Use Continuous Section Breaks for Page Layout
Insert Page Numbers Starting from a Specific Page
Format Text
Undo and redo Commands or Actions
Modify a Style
Excel 2016:
Create, Save, and Navigate an Excel Workbook
Enter Data in a Worksheet
How do you Export Access to Excel and Apply Conditional Formatting
Use Flash Fill, SUM, Average, Median, and MAX Functions and Formulas
Move Data and Rotate Text
Graph Data with a Pie Chart
Format a Pie Chart
MOS Prep - Basic Certification Exam Practice Study Guide
Change Fonts, Font Style, and Font Color
The NOW Function
Export Excel Spreadsheet to Access Table
The VLookup Function
The MIN or MINIMUM Function
Histogram Charts
Use the Sum Button to Sum a Range of Cells
Enter Formulas Using the Keyboard
Format Cells with Merge & Center, Cell Styles, and Themes
Chart Data to Create a Column Chart & Insert Sparklines
Select Cells and Ranges
Use CountIF and IF Functions and Apply Conditional Formatting
Use Date &Time Functions and Freeze Panes
Use Goal Seek to Perform What-if Analysis
Add Fill Colors and a Background Image
Insert Functions from the Formula Library
Use the PMT Function to Calculate a Loan Payment
Describe the Excel Worksheet
Enter Formulas Using Point Mode
Access 2016:
Identify Good Database Design
Create a Table and Define Fields in a Blank Desktop Database
The Primary Key
Import Excel Spreadsheet into Access
Create a Table in Design View
Modify the Structure of a Table
Create a Subform
MOS Prep - Basic Certification Exam Practice Study Guide
Add Existing Fields to a Form
Create a Query, Form, and Report
How To Use the Property Sheet
Open and Save an Existing Database
Create Table Relationships
Learn Basic Database Concepts and Terms
Create and Use a Form to Add and Delete Records
Learn the Guidelines for Designing Databases and Setting Field Properties
Find, Modify, and Delete Records in a Table
Create a Form Using the Form Wizard
PowerPoint 2016:
Create a New Presentation
Edit a Presentation in Normal View
Add Pictures to a Presentation
Format Numbered and Bulleted Lists
Customize Slide Backgrounds and Themes
Animate a Slide Show
Apply a Theme Used in Another Presentation
Search for and Download an Online Theme
Microsoft Office Specialist Exam Certification
Print and View a Presentation
Lighten Background Images in Microsoft Office
Edit an Existing Presentation
Insert Online Pictures
Create a Title Slide and Slides With Lists
Select and Change a Document Theme and Variant
Insert and Format Pictures
Insert Shapes
Insert a Video
Outlook 2016
Basic Tutorial
Office 2016:
Identify the Components of the Office Ribbon
Computer Fundamentals:
Computer Case Types - Dell Inspiron AMD 3656
Printer Ports and Types
The Boot Up Process
How to Get Your Computer Questions Answered
Undo Your Mistakes on Windows 10 or Apple Mac
Routers vs. Modems
What is the Cloud? Storage as a Service
Types of Internet Services on Google Android or Apple iPhone
Browsing the Web
Why Use the Cloud?
Microsoft OneDrive - Creating Uploading Downloading and Syncing
Explain the Importance of File Management
Troubleshoot Common Computer Problems
Microsoft Publisher 2016
Here is a full list of tutorial videos available on my channel:
Windows 10:
Perform Basic Mouse Operations
Create Folders
Explore the Windows 10 Desktop, Taskbar, and Start Menu
Select Multiple Files and Folders
Download a File From a Website
Use File Explorer to Access OneDrive and Upload Student Data Files
Capture an Image of the Entire Screen
Explore the Control Panel and the Settings App
Personalize the Desktop
Modify Screen Brightness and Resolution
Explore the Control Panel and the Settings App
Personalize the Desktop
Adjust the Sound
Plan the Organization of Files and Folders
Run an App
Word 2016:
Create a New Document and Insert Text
Insert and Format Graphics
Insert and Modify Text Boxes
Create a Table
Format a Table
Present a Word Document Online
Create a Research Paper in MLA Format
Insert Footnotes in a Research Paper
Create Citations and a Bibliography
Save a Document
Correct Errors as You Type
How to Format a Document in APA Format
Convert Word Document to a PDF File
Microsoft Office Specialist Certification Exam Practice Study Guide
APA Format from Default Formatting
Table of Contents Tutorial
Format Paragraphs
Create a Custom Word Template
Preview and Print a Document
Change Document and Paragraph Layout
Use AutoComplete and AutoCorrect
Correct and Reorganize Text
Header and Footer Tutorial
Page Numbers Tutorial
Captions in Word
Review Document Headings in the Navigation Pane
Reorganize Document Text Using the Navigation Pane
Collapse and Expand Body Text in a Document
Use Continuous Section Breaks for Page Layout
Insert Page Numbers Starting from a Specific Page
Format Text
Undo and redo Commands or Actions
Modify a Style
Excel 2016:
Create, Save, and Navigate an Excel Workbook
Enter Data in a Worksheet
How do you Export Access to Excel and Apply Conditional Formatting
Use Flash Fill, SUM, Average, Median, and MAX Functions and Formulas
Move Data and Rotate Text
Graph Data with a Pie Chart
Format a Pie Chart
MOS Prep - Basic Certification Exam Practice Study Guide
Change Fonts, Font Style, and Font Color
The NOW Function
Export Excel Spreadsheet to Access Table
The VLookup Function
The MIN or MINIMUM Function
Histogram Charts
Use the Sum Button to Sum a Range of Cells
Enter Formulas Using the Keyboard
Format Cells with Merge & Center, Cell Styles, and Themes
Chart Data to Create a Column Chart & Insert Sparklines
Select Cells and Ranges
Use CountIF and IF Functions and Apply Conditional Formatting
Use Date &Time Functions and Freeze Panes
Use Goal Seek to Perform What-if Analysis
Add Fill Colors and a Background Image
Insert Functions from the Formula Library
Use the PMT Function to Calculate a Loan Payment
Describe the Excel Worksheet
Enter Formulas Using Point Mode
Access 2016:
Identify Good Database Design
Create a Table and Define Fields in a Blank Desktop Database
The Primary Key
Import Excel Spreadsheet into Access
Create a Table in Design View
Modify the Structure of a Table
Create a Subform
MOS Prep - Basic Certification Exam Practice Study Guide
Add Existing Fields to a Form
Create a Query, Form, and Report
How To Use the Property Sheet
Open and Save an Existing Database
Create Table Relationships
Learn Basic Database Concepts and Terms
Create and Use a Form to Add and Delete Records
Learn the Guidelines for Designing Databases and Setting Field Properties
Find, Modify, and Delete Records in a Table
Create a Form Using the Form Wizard
PowerPoint 2016:
Create a New Presentation
Edit a Presentation in Normal View
Add Pictures to a Presentation
Format Numbered and Bulleted Lists
Customize Slide Backgrounds and Themes
Animate a Slide Show
Apply a Theme Used in Another Presentation
Search for and Download an Online Theme
Microsoft Office Specialist Exam Certification
Print and View a Presentation
Lighten Background Images in Microsoft Office
Edit an Existing Presentation
Insert Online Pictures
Create a Title Slide and Slides With Lists
Select and Change a Document Theme and Variant
Insert and Format Pictures
Insert Shapes
Insert a Video
Outlook 2016
Basic Tutorial
Office 2016:
Identify the Components of the Office Ribbon
Computer Fundamentals:
Computer Case Types - Dell Inspiron AMD 3656
Printer Ports and Types
The Boot Up Process
How to Get Your Computer Questions Answered
Undo Your Mistakes on Windows 10 or Apple Mac
Routers vs. Modems
What is the Cloud? Storage as a Service
Types of Internet Services on Google Android or Apple iPhone
Browsing the Web
Why Use the Cloud?
Microsoft OneDrive - Creating Uploading Downloading and Syncing
Explain the Importance of File Management
Troubleshoot Common Computer Problems
Microsoft Publisher 2016
Комментарии
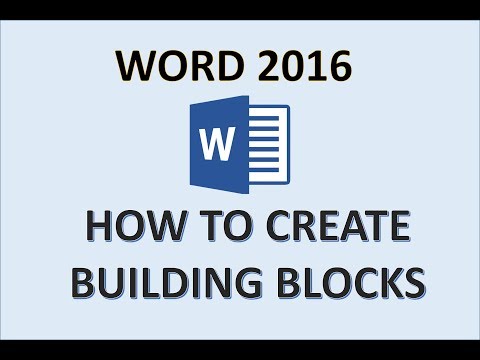 0:05:15
0:05:15
 0:02:02
0:02:02
 0:03:26
0:03:26
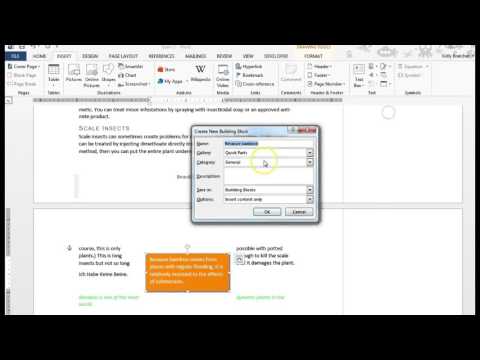 0:01:29
0:01:29
 0:05:23
0:05:23
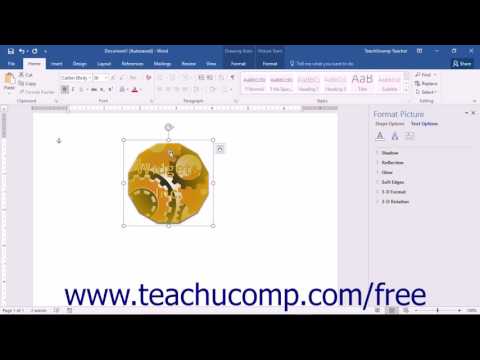 0:03:43
0:03:43
 0:06:20
0:06:20
 0:08:47
0:08:47
 0:48:05
0:48:05
 0:02:45
0:02:45
 0:11:54
0:11:54
 0:01:08
0:01:08
 0:06:47
0:06:47
 0:07:21
0:07:21
 0:12:23
0:12:23
 0:00:42
0:00:42
 0:04:08
0:04:08
 0:02:25
0:02:25
 0:01:01
0:01:01
 0:13:26
0:13:26
 0:03:24
0:03:24
 0:05:49
0:05:49
 0:00:25
0:00:25
 0:00:54
0:00:54