filmov
tv
Text Animators in After Effects
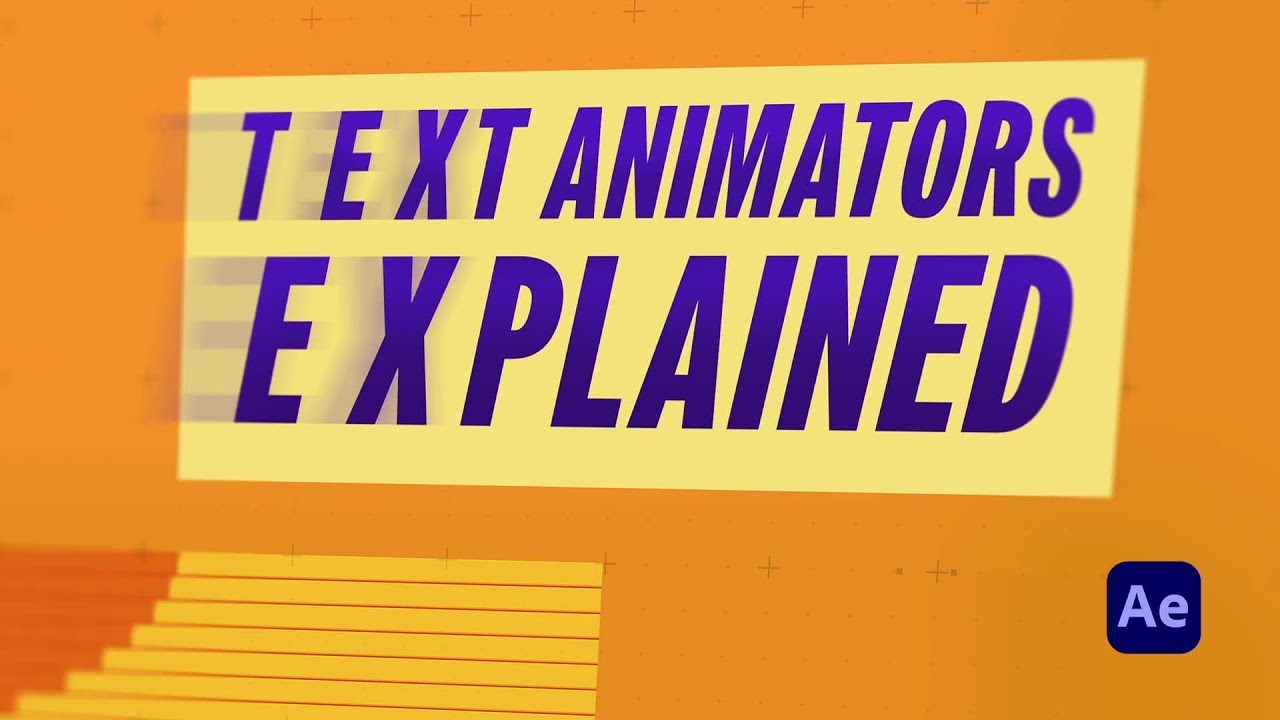
Показать описание
In this video we'll learn everything you need to know about text animators in After Effects.
---------------------------------------------------------------------
Partial, Auto-Generated Transcript Below 👇
Music (00:00): [intro music]
Joey Korenman (00:19): What's up Joey here at School of Motion and welcome to day 26 of 30 days of after effects. Today, we have a pretty cool video. We're going to talk about text animators in after effects. Text animators are this feature of after effects that was added and it came with all these presets. It's amazingly powerful and really useful, but the problem is it's kind of confusing and things really aren't labeled in a way that makes it easy to use. So I'm going to help you figure out how it all works. And I'm going to show you some easy techniques to start building your own library of text animations and give you some insight as to why it's important for you to learn this feature of effects. So let's hop into after effects and get started.
Joey Korenman (00:58): So let's talk about text animators. Um, now most people that I've actually seen use the text animators and after effects just sort of use the built-in presets that come with after effects, because there's really not a ton of great resources out there. I found to, to learn how to use these things. And, uh, you know, it's also, sometimes it's just easier to just manually animate type and make it do exactly what you want. But when you're doing a project that has a ton of type in it, and it's one of those jobs that, you know, I mentioned from time to time, not everything is going to go on your reel. Not everything is going to be the most amazing thing you've ever created. And sometimes you just got to get stuff done and text animators can let you do fairly sophisticated type animation, but in a way where it's super easy to change it.
Joey Korenman (01:46): And so that's what we're going to talk about today. So let's, let's just dive right in and I'll show you how I made all these little animations here. So let's make a new comp and we'll call this one bounce. I'm just going to add a type layer in there. We'll just type in the word bounce and, uh, and we'll get started. So, uh, the way text animators work, it's, it's actually in a weird way. It's similar to the way a MoGraph works inside of cinema 4d. So if you're familiar with that, then this may make a little bit more, more sense to you. Um, but if not, don't worry, I'm going to try and break this down and make it a little bit easier to understand. So the way you add a text animator is you, you have a text layer, right? And you open up the text options right there.
Joey Korenman (02:35): And, uh, and you can see over here, there's a little button that says animate with a little arrow. And if you click that arrow, you get all these neat things you can animate. So to make this bouncy animation, let me open up the original one I made here. Here's the bouncy animation. All right. So here's how I made this. Let me close all these two. So I don't confuse myself. Here we go. All so the way, one way you can use these, these text animators is to basically create positions and sort of states for your type and then animate between them to create, you know, bouncy animation or, um, you know, have things scale up and scale down or rotate into position or stuff like that. So what, what I do sometimes when I use these is all first all create, um, I'll click on this button and I'm gonna, I want these letters to sort of fly up from the bottom and sort of overshoot and come back and bounce and land.
Joey Korenman (03:38): So what I'm gonna do is I'm going to be animating the position. So when you say animate position, here's what happens. This animator one gets added. So the first thing I'm gonna do is rename that. So it's something that means a little bit more. So this is actually going to be the initial position and the way this works is you've got two parts to this text animator. You've got the actual property that's being changed, which is the position. And you'll see if I move this, it's going to move every single letter. Okay. Uh, and then you've also got the range selector, and this is the key to text animators. Okay. When I change this position like this, okay. If I move it to the bottom, now I've got this range selector. And right now the range is set from zero to 100, meaning the entire string of letters is being affected, but you can animate this, right.
---------------------------------------------------------------------
Partial, Auto-Generated Transcript Below 👇
Music (00:00): [intro music]
Joey Korenman (00:19): What's up Joey here at School of Motion and welcome to day 26 of 30 days of after effects. Today, we have a pretty cool video. We're going to talk about text animators in after effects. Text animators are this feature of after effects that was added and it came with all these presets. It's amazingly powerful and really useful, but the problem is it's kind of confusing and things really aren't labeled in a way that makes it easy to use. So I'm going to help you figure out how it all works. And I'm going to show you some easy techniques to start building your own library of text animations and give you some insight as to why it's important for you to learn this feature of effects. So let's hop into after effects and get started.
Joey Korenman (00:58): So let's talk about text animators. Um, now most people that I've actually seen use the text animators and after effects just sort of use the built-in presets that come with after effects, because there's really not a ton of great resources out there. I found to, to learn how to use these things. And, uh, you know, it's also, sometimes it's just easier to just manually animate type and make it do exactly what you want. But when you're doing a project that has a ton of type in it, and it's one of those jobs that, you know, I mentioned from time to time, not everything is going to go on your reel. Not everything is going to be the most amazing thing you've ever created. And sometimes you just got to get stuff done and text animators can let you do fairly sophisticated type animation, but in a way where it's super easy to change it.
Joey Korenman (01:46): And so that's what we're going to talk about today. So let's, let's just dive right in and I'll show you how I made all these little animations here. So let's make a new comp and we'll call this one bounce. I'm just going to add a type layer in there. We'll just type in the word bounce and, uh, and we'll get started. So, uh, the way text animators work, it's, it's actually in a weird way. It's similar to the way a MoGraph works inside of cinema 4d. So if you're familiar with that, then this may make a little bit more, more sense to you. Um, but if not, don't worry, I'm going to try and break this down and make it a little bit easier to understand. So the way you add a text animator is you, you have a text layer, right? And you open up the text options right there.
Joey Korenman (02:35): And, uh, and you can see over here, there's a little button that says animate with a little arrow. And if you click that arrow, you get all these neat things you can animate. So to make this bouncy animation, let me open up the original one I made here. Here's the bouncy animation. All right. So here's how I made this. Let me close all these two. So I don't confuse myself. Here we go. All so the way, one way you can use these, these text animators is to basically create positions and sort of states for your type and then animate between them to create, you know, bouncy animation or, um, you know, have things scale up and scale down or rotate into position or stuff like that. So what, what I do sometimes when I use these is all first all create, um, I'll click on this button and I'm gonna, I want these letters to sort of fly up from the bottom and sort of overshoot and come back and bounce and land.
Joey Korenman (03:38): So what I'm gonna do is I'm going to be animating the position. So when you say animate position, here's what happens. This animator one gets added. So the first thing I'm gonna do is rename that. So it's something that means a little bit more. So this is actually going to be the initial position and the way this works is you've got two parts to this text animator. You've got the actual property that's being changed, which is the position. And you'll see if I move this, it's going to move every single letter. Okay. Uh, and then you've also got the range selector, and this is the key to text animators. Okay. When I change this position like this, okay. If I move it to the bottom, now I've got this range selector. And right now the range is set from zero to 100, meaning the entire string of letters is being affected, but you can animate this, right.
Комментарии
 0:14:39
0:14:39
 0:16:48
0:16:48
 0:25:07
0:25:07
 0:06:10
0:06:10
 0:05:37
0:05:37
 0:31:09
0:31:09
 0:41:43
0:41:43
 0:00:51
0:00:51
 0:02:12
0:02:12
 0:13:17
0:13:17
 0:01:04
0:01:04
 0:12:35
0:12:35
 0:01:23
0:01:23
 0:12:14
0:12:14
 0:17:15
0:17:15
 0:02:16
0:02:16
 0:28:49
0:28:49
 0:06:03
0:06:03
 0:00:45
0:00:45
 0:06:08
0:06:08
 0:02:38
0:02:38
 0:02:57
0:02:57
 0:27:06
0:27:06
 0:19:09
0:19:09