filmov
tv
7 Useful Tips and Tricks for Galaxy S9 and S9 plus
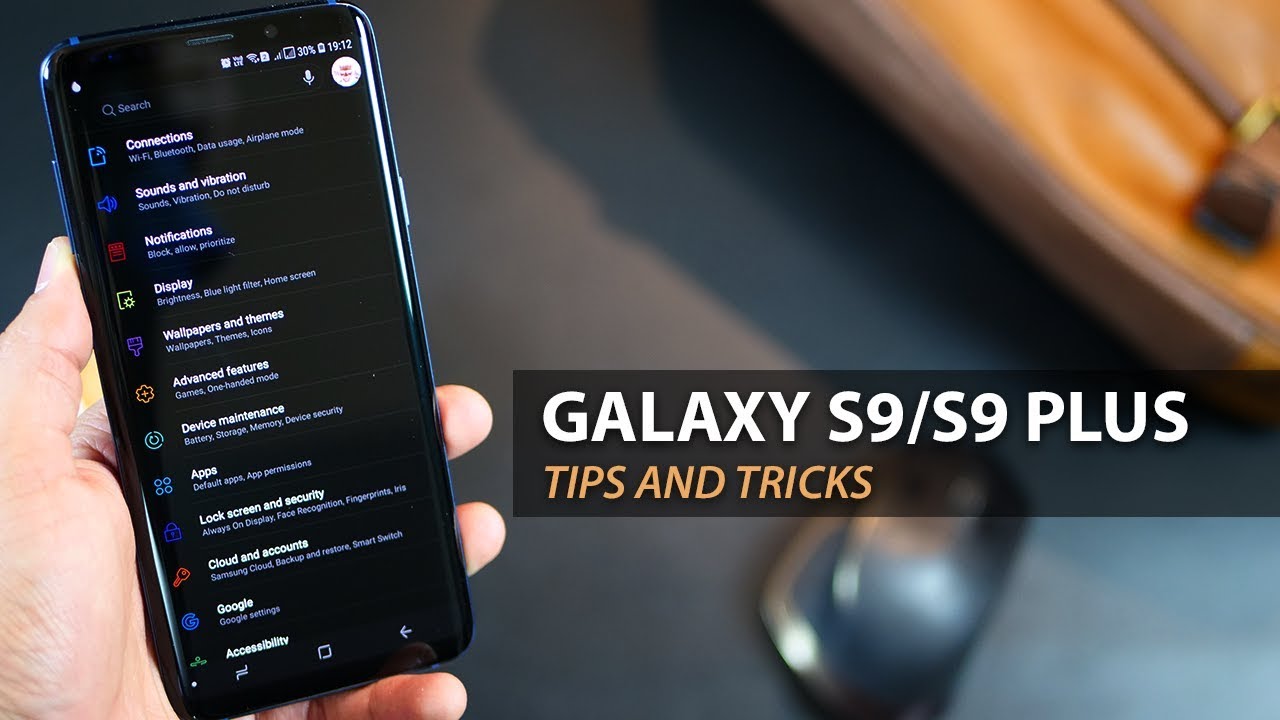
Показать описание
7 useful hacks to master your Samsung Galaxy S9/S9 Plus usage
Your Samsung Galaxy S9 and the S9 Plus comes with plenty of things that you probably don’t know about.
Tip 1: Customize your always on display (AOD)
AOD is off by default when the S9 ships over. So go into settings, then lock screen and security and then clock and face widgets. Now choose clock style. You can choose individual clock style for always on display and even on your lock screen.
Select the clock style and then choose the color you want. You can choose between solid colors and some preset gradients as well. Choose & then just select apply! If you’re not happy with this, you can head over to Theme Store and go to the AOD section. There are tons of free AOD styles and some paid ones – download and apply!
Tip 2: Toggle between dark and normal view
Enable dark view by going into settings, then accessibility, then direct access and turn it on for just ‘Negative Colors’.
You can almost instantly turn your display in dark mode by just tapping the volume up button along with the power button.
Tip 3: Enable Edge Lighting and Customize according to preference and apps
Open settings, go to Display and then tap into Edge Panel. Enable Edge Lighting.
Tap on Edge Lighting to customize & set the lighting style by modifying the effects, color, transparency and width. There are 4 new effects to choose from, you can set any color of the lighting that you want and you can also modify the thickness of that effect. You can have multi-colored edge lighting of varying thickness and color of your liking.
In addition, you can now customize the edge lighting depending upon which app you get the notification from. I’ve customized 11 apps so far and given each of them their own unique color.
Tip 4: Change task view from thumbnails to list view
Instead of viewing recent apps in respective thumbnail view – you also view it in a list style format. Tap on recent apps key, then click on menu and then select list view.
Tip 5: Enable pop up view & multi-tasking view
The Galaxy S9/S9 Plus support both pop up view and multi-window but is turned off by default. Head to Settings, then Advanced Features & Multi window to turn on both these features. While you are in an app, you can instantly activate another instance of an app by long tapping the recent apps key. Additionally, you can resize and have a pop up view of compatible apps as they overlay on your screen.
Tip 6: Re-arrange camera modes as per preference
The Galaxy S9 and S9 plus now feature a more intuitive camera software, which allows you to easily switch between various modes. However, it also allows you to manage those modes and re-order them in a way that you feel best. If there is something that you don’t like or use, just turn it off or something that you want right next to the auto mode – then have it reorder it right below or above it. You can also enable a floating camera shutter button to help you take pictures easily when you are stretching the camera using your hands.
Tip 7: Modify homescreen to show all apps and remove app-drawer
If you’re not a fan of having a dedicated app drawer for all your apps and prefer something like the iOS app drawer style – you could actually get that going for yourself. Long tap on the homescreen, tap into homescreen settings & then on home screen layout. Click on Home screen only and all your apps are going to come out as if you never had a separate app drawer – just like iOS style.
Swipe down from anywhere on homescreen to open notification panel
Go into homescreen settings and active quick notification panel setting. Now you don’t have to go all the way to the top edge of the screen to pull the notification panel down.
There are some more things like Intelligent Scan in the security settings that is a combination of face and iris lock, a landscape oriented home screen layout that lets you see more and do more if required, finger sensor gestures that allow you to toggle your notification panel, smart stay that ensures your phone’s display stays on as long as you are looking at it and many more here and there!
Your Samsung Galaxy S9 and the S9 Plus comes with plenty of things that you probably don’t know about.
Tip 1: Customize your always on display (AOD)
AOD is off by default when the S9 ships over. So go into settings, then lock screen and security and then clock and face widgets. Now choose clock style. You can choose individual clock style for always on display and even on your lock screen.
Select the clock style and then choose the color you want. You can choose between solid colors and some preset gradients as well. Choose & then just select apply! If you’re not happy with this, you can head over to Theme Store and go to the AOD section. There are tons of free AOD styles and some paid ones – download and apply!
Tip 2: Toggle between dark and normal view
Enable dark view by going into settings, then accessibility, then direct access and turn it on for just ‘Negative Colors’.
You can almost instantly turn your display in dark mode by just tapping the volume up button along with the power button.
Tip 3: Enable Edge Lighting and Customize according to preference and apps
Open settings, go to Display and then tap into Edge Panel. Enable Edge Lighting.
Tap on Edge Lighting to customize & set the lighting style by modifying the effects, color, transparency and width. There are 4 new effects to choose from, you can set any color of the lighting that you want and you can also modify the thickness of that effect. You can have multi-colored edge lighting of varying thickness and color of your liking.
In addition, you can now customize the edge lighting depending upon which app you get the notification from. I’ve customized 11 apps so far and given each of them their own unique color.
Tip 4: Change task view from thumbnails to list view
Instead of viewing recent apps in respective thumbnail view – you also view it in a list style format. Tap on recent apps key, then click on menu and then select list view.
Tip 5: Enable pop up view & multi-tasking view
The Galaxy S9/S9 Plus support both pop up view and multi-window but is turned off by default. Head to Settings, then Advanced Features & Multi window to turn on both these features. While you are in an app, you can instantly activate another instance of an app by long tapping the recent apps key. Additionally, you can resize and have a pop up view of compatible apps as they overlay on your screen.
Tip 6: Re-arrange camera modes as per preference
The Galaxy S9 and S9 plus now feature a more intuitive camera software, which allows you to easily switch between various modes. However, it also allows you to manage those modes and re-order them in a way that you feel best. If there is something that you don’t like or use, just turn it off or something that you want right next to the auto mode – then have it reorder it right below or above it. You can also enable a floating camera shutter button to help you take pictures easily when you are stretching the camera using your hands.
Tip 7: Modify homescreen to show all apps and remove app-drawer
If you’re not a fan of having a dedicated app drawer for all your apps and prefer something like the iOS app drawer style – you could actually get that going for yourself. Long tap on the homescreen, tap into homescreen settings & then on home screen layout. Click on Home screen only and all your apps are going to come out as if you never had a separate app drawer – just like iOS style.
Swipe down from anywhere on homescreen to open notification panel
Go into homescreen settings and active quick notification panel setting. Now you don’t have to go all the way to the top edge of the screen to pull the notification panel down.
There are some more things like Intelligent Scan in the security settings that is a combination of face and iris lock, a landscape oriented home screen layout that lets you see more and do more if required, finger sensor gestures that allow you to toggle your notification panel, smart stay that ensures your phone’s display stays on as long as you are looking at it and many more here and there!
Комментарии
 0:10:40
0:10:40
 0:06:19
0:06:19
 0:06:30
0:06:30
 0:11:00
0:11:00
 0:15:24
0:15:24
 0:13:31
0:13:31
 0:05:17
0:05:17
 0:10:15
0:10:15
 0:00:43
0:00:43
 0:05:56
0:05:56
 0:08:39
0:08:39
 0:08:34
0:08:34
 0:14:22
0:14:22
 0:04:59
0:04:59
 0:22:55
0:22:55
 0:12:42
0:12:42
 0:22:20
0:22:20
 0:04:53
0:04:53
 0:07:42
0:07:42
 0:10:29
0:10:29
 0:09:55
0:09:55
 0:12:38
0:12:38
 0:11:57
0:11:57
 0:15:07
0:15:07