filmov
tv
Как создать gif анимацию
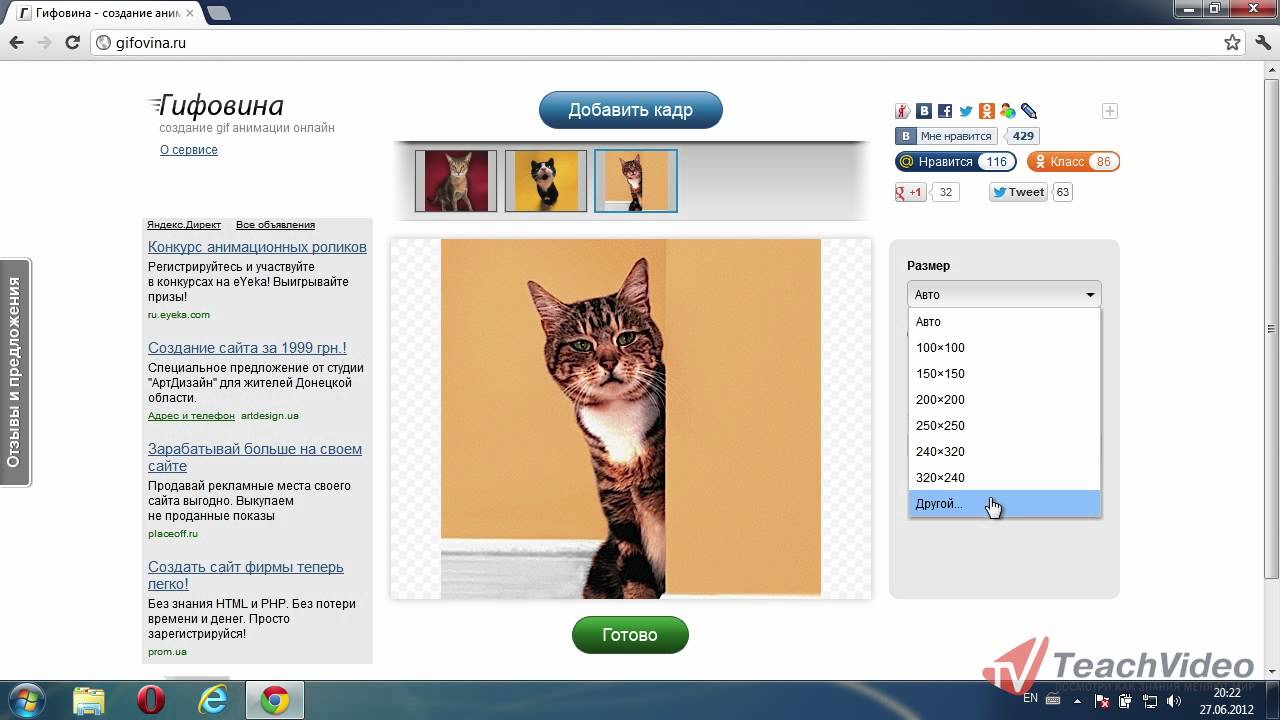
Показать описание
В данном видеоуроке мы расскажем вам, как лекго создавать
анимированные GIF-изображения.
Для создания GIF мы воспользуемся специальным онлайн
сервисом.
Давайте запустим наш браузер и в адресной строке введем адрес
Итак, страница загрузилась и мы можем приступить к созданию
GIF. Начнем с того, что добавим изображения, которые будут
составлять нашу анимацию.
Для этого нажмем синюю кнопку «Добавить кадр» и в окне
Проводника выберем картинки.
Изображения можно добавлять по одному, либо группами.
Для добавления рисунков группой, в окне Проводника зажмите
левую кнопку мыши, кликнув в свободной зоне и просто захватите
желаемые изображения. Кроме того, вы можете добавить несколько
картинок, идущих не по порядку, для этого зажмите клавишу
Control и отметьте необходимые файлы при помощи щелчков левой
кнопкой мыши.
Как видите, наши изображения загружены на сервер, теперь мы
можем настроить параметры анимации. В левой части экрана
изменим размер изображения. Можно выбрать один из размеров,
предусмотренных сервисом или ввести произвольный размер в
пикселях и кликнуть «ОК».
Далее давайте выберем скорость, с которой картинки будут
сменять друг друга на экране, изменив положение вот этого
указателя на шкале.
Также у нас есть возможность добавить несколько эффектов для
нашей GIF. Выбираем желаемый эффект и его длительность.
Теперь жмем кнопку «Готово», немного ждем, пока
сгенерируется изображение и получаем результат. Чуть ниже
нашего GIF-изображения мы видим ссылку «Скачать», при помощи
которой можно сохранить результат к себе на компьютер.
анимированные GIF-изображения.
Для создания GIF мы воспользуемся специальным онлайн
сервисом.
Давайте запустим наш браузер и в адресной строке введем адрес
Итак, страница загрузилась и мы можем приступить к созданию
GIF. Начнем с того, что добавим изображения, которые будут
составлять нашу анимацию.
Для этого нажмем синюю кнопку «Добавить кадр» и в окне
Проводника выберем картинки.
Изображения можно добавлять по одному, либо группами.
Для добавления рисунков группой, в окне Проводника зажмите
левую кнопку мыши, кликнув в свободной зоне и просто захватите
желаемые изображения. Кроме того, вы можете добавить несколько
картинок, идущих не по порядку, для этого зажмите клавишу
Control и отметьте необходимые файлы при помощи щелчков левой
кнопкой мыши.
Как видите, наши изображения загружены на сервер, теперь мы
можем настроить параметры анимации. В левой части экрана
изменим размер изображения. Можно выбрать один из размеров,
предусмотренных сервисом или ввести произвольный размер в
пикселях и кликнуть «ОК».
Далее давайте выберем скорость, с которой картинки будут
сменять друг друга на экране, изменив положение вот этого
указателя на шкале.
Также у нас есть возможность добавить несколько эффектов для
нашей GIF. Выбираем желаемый эффект и его длительность.
Теперь жмем кнопку «Готово», немного ждем, пока
сгенерируется изображение и получаем результат. Чуть ниже
нашего GIF-изображения мы видим ссылку «Скачать», при помощи
которой можно сохранить результат к себе на компьютер.
Комментарии
 0:05:35
0:05:35
 0:02:17
0:02:17
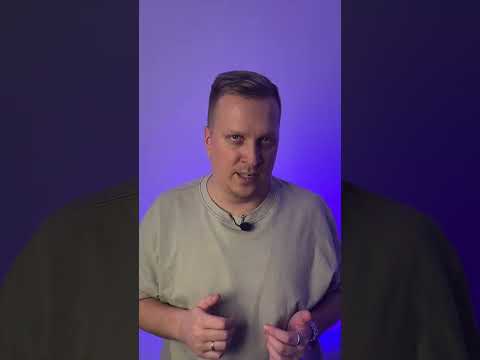 0:00:36
0:00:36
 0:08:01
0:08:01
 0:08:58
0:08:58
 0:03:12
0:03:12
 0:03:54
0:03:54
 0:01:23
0:01:23
 0:01:30
0:01:30
 0:04:19
0:04:19
 0:04:56
0:04:56
 0:01:53
0:01:53
 0:07:32
0:07:32
 0:04:15
0:04:15
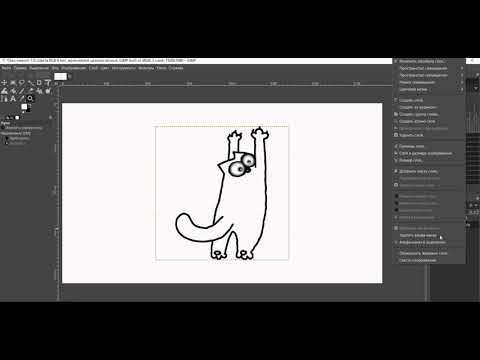 0:13:48
0:13:48
 0:01:06
0:01:06
 0:07:55
0:07:55
 0:07:12
0:07:12
 0:00:55
0:00:55
 0:03:22
0:03:22
 0:04:58
0:04:58
 0:02:58
0:02:58
 0:00:52
0:00:52
 0:07:44
0:07:44