filmov
tv
How to Convert WIX Website to HTML (2024 METHOD)

Показать описание
*How to Convert WIX Website to HTML (2024 METHOD)*
Converting a Wix website to HTML involves several steps since Wix does not offer a direct export feature for HTML. However, with a bit of effort, you can achieve this conversion. Here's a detailed guide to help you convert your Wix website to HTML in 2024.
### Step-by-Step Guide to Convert Wix Website to HTML
#### Step 1: Plan and Prepare
1. **Backup Content**:
- Ensure you have a backup of all your website content including text, images, videos, and other media files.
2. **Document Structure**:
- Make a note of the structure and layout of your Wix website, including menus, pages, and any custom scripts.
3. **Choose a New Hosting Provider**:
- Decide on a hosting provider that supports HTML websites. Popular choices include Bluehost, SiteGround, and HostGator.
#### Step 2: Copy the Content
1. **Access the Wix Website**:
- Open your Wix website in a web browser.
2. **Copy Text Content**:
- Manually copy the text content from your Wix pages. You can do this by highlighting the text, right-clicking, and selecting “Copy”.
3. **Download Images and Media**:
- Right-click on each image and select “Save image as” to download the images. Similarly, download other media files used on your website.
#### Step 3: Save the HTML and CSS
1. **View Source Code**:
- Right-click on your website’s page and select “View Page Source” or use the shortcut `Ctrl+U` (Windows) or `Cmd+U` (Mac).
2. **Copy the HTML**:
- Copy the entire HTML code from the source view. This includes all the elements and structure of your page.
3. **Save as HTML File**:
- Open a text editor (such as Notepad or Sublime Text) and paste the copied HTML code. Save this file with an `.html` extension.
4. **Extract CSS**:
- Look for links to external CSS files in the HTML source code. Open these links in a new tab, copy the CSS code, and save it as `.css` files in your text editor.
#### Step 4: Rebuild the Website Structure
1. **Create a New Directory**:
- On your computer, create a new directory for your website. Inside this directory, create subdirectories for images, CSS, and other assets.
2. **Organize Files**:
- Place the saved HTML files in the main directory, CSS files in the CSS subdirectory, and images in the images subdirectory.
#### Step 5: Adjust the HTML and CSS
1. **Update File Paths**:
- Ensure that the file paths for images, CSS, and other assets are correct in your HTML files. Replace Wix’s URLs with the local paths to your assets.
2. **Modify HTML and CSS**:
- Adjust the HTML and CSS as needed to ensure that the layout and design match your original Wix site. This may involve tweaking styles, repositioning elements, and ensuring responsiveness.
#### Step 6: Test Locally
1. **Open HTML Files in Browser**:
- Open your HTML files in a web browser to check how they look. Make sure all links, images, and styles are working correctly.
2. **Fix Issues**:
- Address any issues or discrepancies you find during testing. This might include broken links, missing images, or incorrect styles.
#### Step 7: Upload to Hosting Provider
1. **Choose a Hosting Provider**:
- If you haven’t already, sign up with a hosting provider that supports HTML websites.
2. **Upload Files**:
- Use an FTP client (such as FileZilla) or the hosting provider’s file manager to upload your website files (HTML, CSS, images, etc.) to the server.
3. **Configure Domain**:
- Point your domain name to the new hosting provider’s servers. This usually involves updating DNS settings with your domain registrar.
#### Step 8: Final Testing and Launch
1. **Test on Live Server**:
- Visit your website using the domain name to ensure everything is working as expected on the live server.
2. **Fix Any Live Issues**:
- Address any issues that appear once the site is live. This could include adjusting file paths, fixing broken links, or optimizing load times.
3. **Launch**:
- Once you’re satisfied with the live version of your site, announce the launch and make it accessible to your audience.
### Additional Tips
- **Use Tools**: Consider using web scraping tools or browser extensions to help with the copying process.
- **SEO Considerations**: Ensure that your new HTML site maintains SEO best practices, including proper meta tags, alt text for images, and optimized load times.
- **Backup Regularly**: Keep backups of your new HTML site and its content to avoid data loss in the future.
By following these steps, you can successfully convert your Wix website to HTML and host it independently in 2024.
#wix #html #convert #website #wixtohtml
- TutoRealm
Converting a Wix website to HTML involves several steps since Wix does not offer a direct export feature for HTML. However, with a bit of effort, you can achieve this conversion. Here's a detailed guide to help you convert your Wix website to HTML in 2024.
### Step-by-Step Guide to Convert Wix Website to HTML
#### Step 1: Plan and Prepare
1. **Backup Content**:
- Ensure you have a backup of all your website content including text, images, videos, and other media files.
2. **Document Structure**:
- Make a note of the structure and layout of your Wix website, including menus, pages, and any custom scripts.
3. **Choose a New Hosting Provider**:
- Decide on a hosting provider that supports HTML websites. Popular choices include Bluehost, SiteGround, and HostGator.
#### Step 2: Copy the Content
1. **Access the Wix Website**:
- Open your Wix website in a web browser.
2. **Copy Text Content**:
- Manually copy the text content from your Wix pages. You can do this by highlighting the text, right-clicking, and selecting “Copy”.
3. **Download Images and Media**:
- Right-click on each image and select “Save image as” to download the images. Similarly, download other media files used on your website.
#### Step 3: Save the HTML and CSS
1. **View Source Code**:
- Right-click on your website’s page and select “View Page Source” or use the shortcut `Ctrl+U` (Windows) or `Cmd+U` (Mac).
2. **Copy the HTML**:
- Copy the entire HTML code from the source view. This includes all the elements and structure of your page.
3. **Save as HTML File**:
- Open a text editor (such as Notepad or Sublime Text) and paste the copied HTML code. Save this file with an `.html` extension.
4. **Extract CSS**:
- Look for links to external CSS files in the HTML source code. Open these links in a new tab, copy the CSS code, and save it as `.css` files in your text editor.
#### Step 4: Rebuild the Website Structure
1. **Create a New Directory**:
- On your computer, create a new directory for your website. Inside this directory, create subdirectories for images, CSS, and other assets.
2. **Organize Files**:
- Place the saved HTML files in the main directory, CSS files in the CSS subdirectory, and images in the images subdirectory.
#### Step 5: Adjust the HTML and CSS
1. **Update File Paths**:
- Ensure that the file paths for images, CSS, and other assets are correct in your HTML files. Replace Wix’s URLs with the local paths to your assets.
2. **Modify HTML and CSS**:
- Adjust the HTML and CSS as needed to ensure that the layout and design match your original Wix site. This may involve tweaking styles, repositioning elements, and ensuring responsiveness.
#### Step 6: Test Locally
1. **Open HTML Files in Browser**:
- Open your HTML files in a web browser to check how they look. Make sure all links, images, and styles are working correctly.
2. **Fix Issues**:
- Address any issues or discrepancies you find during testing. This might include broken links, missing images, or incorrect styles.
#### Step 7: Upload to Hosting Provider
1. **Choose a Hosting Provider**:
- If you haven’t already, sign up with a hosting provider that supports HTML websites.
2. **Upload Files**:
- Use an FTP client (such as FileZilla) or the hosting provider’s file manager to upload your website files (HTML, CSS, images, etc.) to the server.
3. **Configure Domain**:
- Point your domain name to the new hosting provider’s servers. This usually involves updating DNS settings with your domain registrar.
#### Step 8: Final Testing and Launch
1. **Test on Live Server**:
- Visit your website using the domain name to ensure everything is working as expected on the live server.
2. **Fix Any Live Issues**:
- Address any issues that appear once the site is live. This could include adjusting file paths, fixing broken links, or optimizing load times.
3. **Launch**:
- Once you’re satisfied with the live version of your site, announce the launch and make it accessible to your audience.
### Additional Tips
- **Use Tools**: Consider using web scraping tools or browser extensions to help with the copying process.
- **SEO Considerations**: Ensure that your new HTML site maintains SEO best practices, including proper meta tags, alt text for images, and optimized load times.
- **Backup Regularly**: Keep backups of your new HTML site and its content to avoid data loss in the future.
By following these steps, you can successfully convert your Wix website to HTML and host it independently in 2024.
#wix #html #convert #website #wixtohtml
- TutoRealm
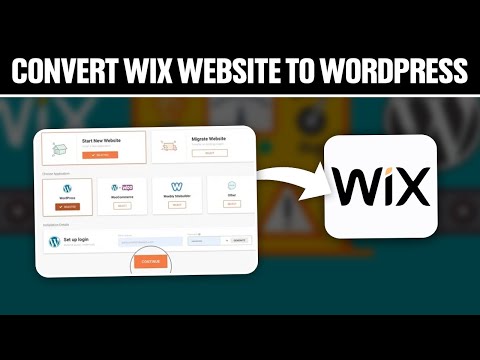 0:08:10
0:08:10
 0:09:49
0:09:49
 0:06:07
0:06:07
 0:09:11
0:09:11
 0:01:46
0:01:46
 0:01:49
0:01:49
 0:08:39
0:08:39
 0:00:27
0:00:27
 0:01:35
0:01:35
 0:04:43
0:04:43
 0:08:09
0:08:09
 0:08:24
0:08:24
 0:04:09
0:04:09
 0:05:19
0:05:19
 0:09:24
0:09:24
 0:01:49
0:01:49
 0:01:18
0:01:18
 0:01:09
0:01:09
 0:01:12
0:01:12
 0:04:35
0:04:35
 0:00:30
0:00:30
 0:01:27
0:01:27
 0:08:47
0:08:47
 0:03:02
0:03:02