filmov
tv
Portrait Glitch Effect | Glitch Distortion in Photoshop
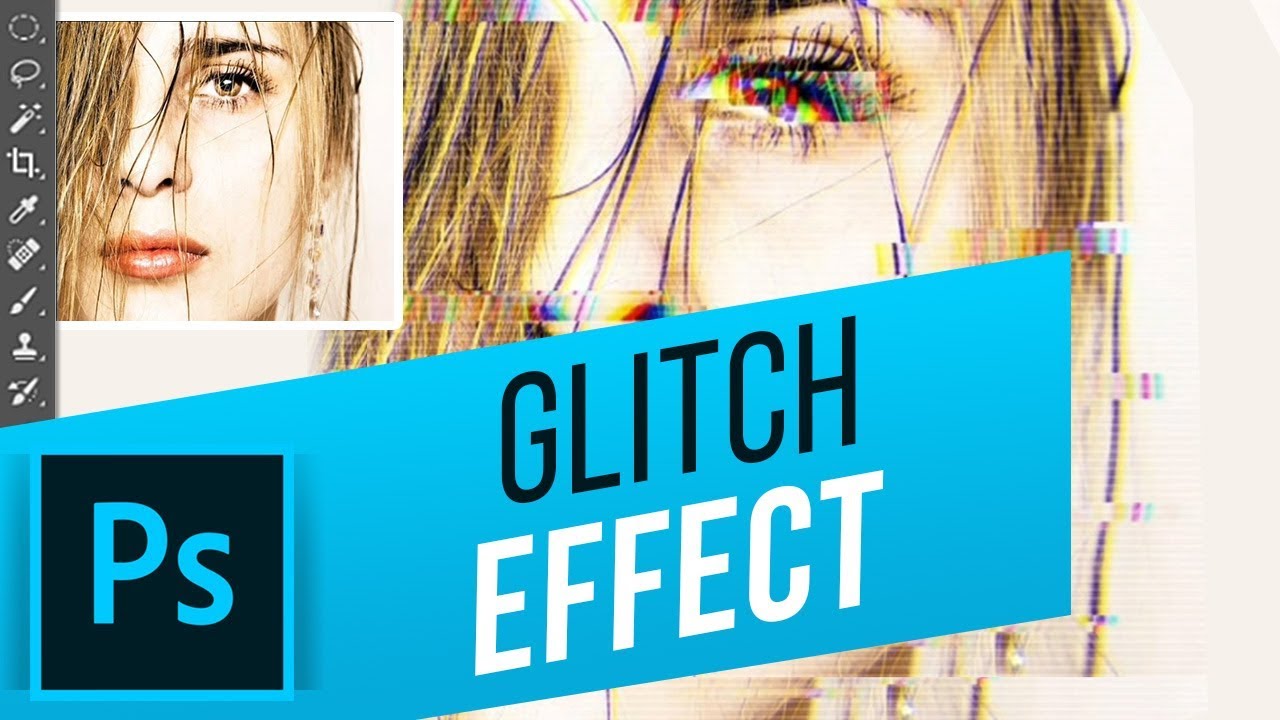
Показать описание
In this tutorial you will learn how to Create a Glitch Effect in Photoshop CC. The kind of glitch we'll be tackling is common to television or video games. For this tutorial we’ll be looking at getting jagged lines or waves, frozen or static looking visuals as well as chromatic aberration.
➡️ Let’s start by opening a photo of your choice. One of the easiest ways to achieve a glitch effect is to create a selection of vertical rectangles around your subject’s face. This process involves a lot of trial and error so don’t be afraid to experiment. Now press CMD+J to copy the selection to a separate layer. Go to Filter - Distort - Wave. Here, experiment with the values and check to see if you like the looks. We suggest you keep number of generators to a low number such as 4 and keep type as square. You’ll need to experiment with the other values to find the look that you like the most. You can add as many layers from selections as you desire.
➡️ Next step is to create the chromatic aberration. Chromatic Aberration is when the color channels shift a bit and the separate color channels leak over the edges of the image. We’ll be adding this to the glitch layer. If you have more than one layer for the glitch distortion, merge them together. Duplicate your layer and right click on it and go to Blending Options. Here only leave R (Red) channel enabled. Duplicate this layer again and this time enable only the B (Blue) channel.
➡️ Now simply nudge the newly created layers to left or right, by using SHIFT and the arrow keys. Nudge each layer to the opposite direction. It’s also a good idea to do the same chromatic aberration effect to your original layer.
➡️ To add a video tape look, create a blank layer and fill it up with white color. Go to Filter - Filter Gallery. Choose Halftone Pattern. Depending on your photo you will need to experiment with the size and contrast settings. Make sure the pattern type is set to line. Click OK. Now change the blending mode of the layer to Soft Light and adjust your Opacity level to achieve a look that you prefer. To get this to blend in even better, right click on the layer and go to Blending Options. Under Blend If, press option and drag the handle on the left a bit higher for both sliders. Press OK once you achieve a look that you are happy with.
➡️ One more finishing touch that we will add is digital noise. Create another blank layer and fill it white. Go to Filter - Noise - Add Noise. Adjust the amount to your taste and click OK. Change the blending mode to Multiply and change the opacity to your taste. This may seem a little complicated but it involves a lot of experimenting to achieve a great result.
❓💬 What’s your favorite glitch effect? Please let us know in comments.
#HowTech #Photoshop
--------------------------------------------------------------------------------------------------------------
➡️ Let’s start by opening a photo of your choice. One of the easiest ways to achieve a glitch effect is to create a selection of vertical rectangles around your subject’s face. This process involves a lot of trial and error so don’t be afraid to experiment. Now press CMD+J to copy the selection to a separate layer. Go to Filter - Distort - Wave. Here, experiment with the values and check to see if you like the looks. We suggest you keep number of generators to a low number such as 4 and keep type as square. You’ll need to experiment with the other values to find the look that you like the most. You can add as many layers from selections as you desire.
➡️ Next step is to create the chromatic aberration. Chromatic Aberration is when the color channels shift a bit and the separate color channels leak over the edges of the image. We’ll be adding this to the glitch layer. If you have more than one layer for the glitch distortion, merge them together. Duplicate your layer and right click on it and go to Blending Options. Here only leave R (Red) channel enabled. Duplicate this layer again and this time enable only the B (Blue) channel.
➡️ Now simply nudge the newly created layers to left or right, by using SHIFT and the arrow keys. Nudge each layer to the opposite direction. It’s also a good idea to do the same chromatic aberration effect to your original layer.
➡️ To add a video tape look, create a blank layer and fill it up with white color. Go to Filter - Filter Gallery. Choose Halftone Pattern. Depending on your photo you will need to experiment with the size and contrast settings. Make sure the pattern type is set to line. Click OK. Now change the blending mode of the layer to Soft Light and adjust your Opacity level to achieve a look that you prefer. To get this to blend in even better, right click on the layer and go to Blending Options. Under Blend If, press option and drag the handle on the left a bit higher for both sliders. Press OK once you achieve a look that you are happy with.
➡️ One more finishing touch that we will add is digital noise. Create another blank layer and fill it white. Go to Filter - Noise - Add Noise. Adjust the amount to your taste and click OK. Change the blending mode to Multiply and change the opacity to your taste. This may seem a little complicated but it involves a lot of experimenting to achieve a great result.
❓💬 What’s your favorite glitch effect? Please let us know in comments.
#HowTech #Photoshop
--------------------------------------------------------------------------------------------------------------
 0:06:19
0:06:19
 0:02:57
0:02:57
 0:04:33
0:04:33
 0:03:33
0:03:33
 0:02:30
0:02:30
 0:01:02
0:01:02
 0:00:54
0:00:54
 0:06:51
0:06:51
 0:01:01
0:01:01
 0:06:36
0:06:36
 0:02:54
0:02:54
 0:06:19
0:06:19
 0:04:45
0:04:45
 0:00:47
0:00:47
 0:00:24
0:00:24
 0:04:17
0:04:17
 0:02:02
0:02:02
 0:01:09
0:01:09
 0:16:44
0:16:44
 0:02:25
0:02:25
 0:11:58
0:11:58
 0:07:06
0:07:06
 0:00:05
0:00:05
 0:07:47
0:07:47