filmov
tv
Windows Couldn’t Connect To The Printer. Check The Printer Name And Try Again | Windows 10/11 |
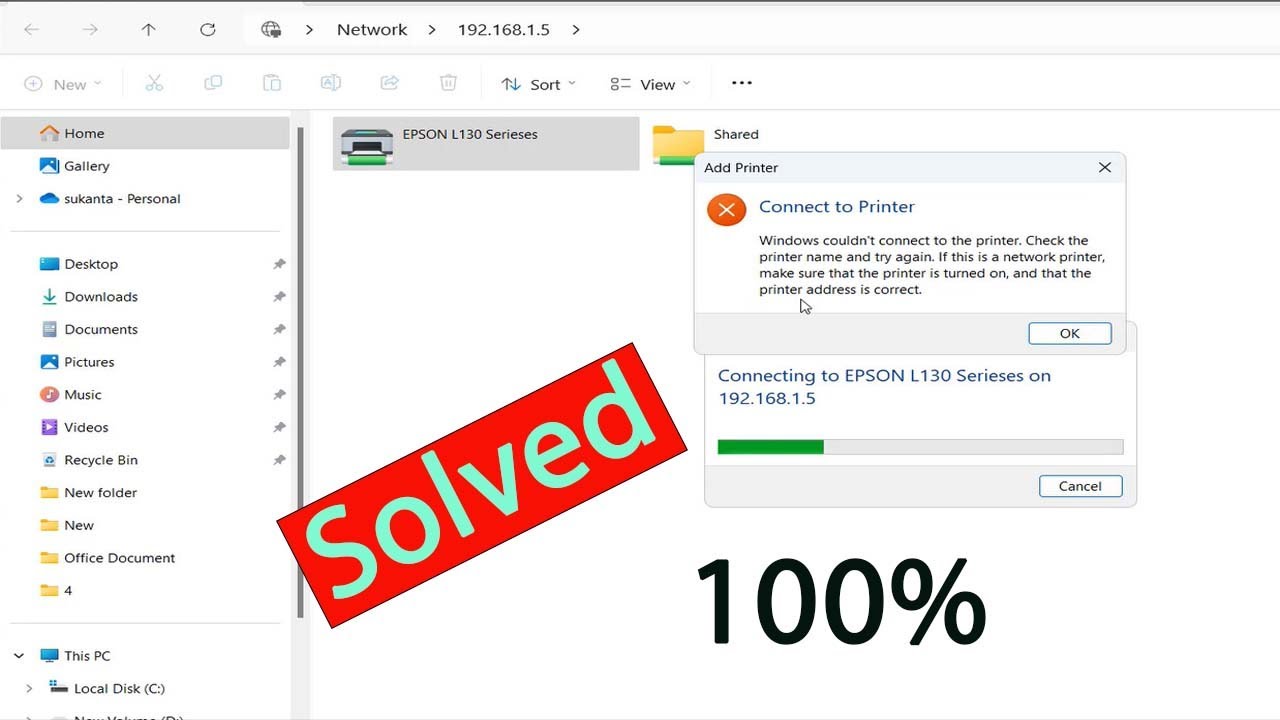
Показать описание
Thanks for watching the video.
Windows Couldn’t Connect To The Printer. Check The Printer Name And Try Again | Windows 10/11|
Please give a like and comment down below if it worked. DON’T FORGET TO SUBSCRIDE MY CHANNEL.
............
Visit our Facebook page.
Visit Our other YouTube channel.
...........
Hello friends, welcome to my YouTube channel. Today I will show how to solve Windows Cannot connect to the Printer. check the printer name and try again.
if this is a network printer make sure that the printer is turned on and that the printer address is correct.
Timestamps:
00:00 Intro
00:24 Printer and Document Service
01:16 Windows Permissions
02:38 RpcOverTcp and RpcOverNamedPipes Value
04:32 RpcAuthnLevelPrivacyEnabled
05:45 Update Your Printer’s Driver
06:17 Disable Firewall
06:58 Manual Software installed.
07:34 Add a local printer through Network.
08:17 Outro
Solution for
Step - 1 /server pc
Press the Windows key and type Control Panel into the search bar.
now open the new interface and scroll down the Printer and Document Service into the search bar,
Step -2 / server pc
just search for user everyone and if you don't find it here then click on add and after click on ok press.
Registry Editor\HKEY_CURRENT_USER\Software\Microsoft\WindowsNT\CurrentVersion\Windows
Then Right-click on Windows key and select Permissions.
Step - 3/server
Registry Editor\HKEY_LOCAL_MACHINE\Software\Policies\Microsoft\Windows NT\Printers\RPC
There are 2 values that can be configured:
RpcOverTcp Value - 0
RpcOverNamedPipes Value - 1
Step - 4/server
Registry Editor\HKEY_LOCAL_MACHINE\SYSTEM\CurrentControlSet\Control\Print
RpcAuthnLevelPrivacyEnabled
step 5/ server
Update Your Printer’s Driver
1. Open the Start menu by pressing the Windows key and type Device Manager.
2. Click Open and select Print queues to check all the connected Printers.
3. Right-click on your printer name from the list.
4. From the context menu that follows, click Update driver.
5.If you've downloaded the latest driver file, select Browser my computer for drivers. Then, you've to choose the driver file from Windows Explorer to update the driver.
6.If you don't have the driver file, click Search automatically for drivers to update your printer's driver.
7. Once done, restart your PC.
Method 6 /server
Disable Firewall
1: Press the Win + R keys together on your keyboard to open the Run command window.
3: In the Control Panel window, click on Turn Windows Defender Firewall on or off on the left side of the pane.
4: In the Customise Settings window, under the Customise settings for each type of network, go to Private network settings and select the Turn off Windows Defender Firewall (not recommended) option.
Repeat this for the Public network settings also.
Press OK to save the changes and exit.
step-7/client pc
Manualy Softwear installed.
Step 8 /client pc
Add a local printer through Network.
1. press the Windows key and type In the Control Panel and click on Control Panel into the search bar.
2. Now select Devices and Printers\Add device \ Printer and Scanners \
Add device\
If not a single device is shown here, click “The printer that I want isn’t listed“.
Click on the Add Manually.
3. Select share a Printer by Name.
Afterward, mark the radio button left to “Add a local printer or network printer manual settings” followed by the Next button.
4. Next, enter the Network Path to the Printer (ie. \\ComputerName\SharedPrinterName) as the Port Name.
5. next click.
6. select whether you want to make this a default printer or not
#Tag
#PrinterConnectionError
#WindowsPrinterTroubleshoot
#PrinterNameError
#PrintSpoolerIssues
#PrinterDriverUpdate
#PrinterNetworkError
#WindowsPrinterSettings
#PrinterPortConfiguration
#FirewallBlockingPrinter
#PrinterInstallationError
#GroupPolicyPrinter
#PrinterTroubleshooting
#WindowsPrinterError
#PrintSpoolerService
#PrinterSoftwareReinstall
Windows Couldn’t Connect To The Printer. Check The Printer Name And Try Again | Windows 10/11|
Please give a like and comment down below if it worked. DON’T FORGET TO SUBSCRIDE MY CHANNEL.
............
Visit our Facebook page.
Visit Our other YouTube channel.
...........
Hello friends, welcome to my YouTube channel. Today I will show how to solve Windows Cannot connect to the Printer. check the printer name and try again.
if this is a network printer make sure that the printer is turned on and that the printer address is correct.
Timestamps:
00:00 Intro
00:24 Printer and Document Service
01:16 Windows Permissions
02:38 RpcOverTcp and RpcOverNamedPipes Value
04:32 RpcAuthnLevelPrivacyEnabled
05:45 Update Your Printer’s Driver
06:17 Disable Firewall
06:58 Manual Software installed.
07:34 Add a local printer through Network.
08:17 Outro
Solution for
Step - 1 /server pc
Press the Windows key and type Control Panel into the search bar.
now open the new interface and scroll down the Printer and Document Service into the search bar,
Step -2 / server pc
just search for user everyone and if you don't find it here then click on add and after click on ok press.
Registry Editor\HKEY_CURRENT_USER\Software\Microsoft\WindowsNT\CurrentVersion\Windows
Then Right-click on Windows key and select Permissions.
Step - 3/server
Registry Editor\HKEY_LOCAL_MACHINE\Software\Policies\Microsoft\Windows NT\Printers\RPC
There are 2 values that can be configured:
RpcOverTcp Value - 0
RpcOverNamedPipes Value - 1
Step - 4/server
Registry Editor\HKEY_LOCAL_MACHINE\SYSTEM\CurrentControlSet\Control\Print
RpcAuthnLevelPrivacyEnabled
step 5/ server
Update Your Printer’s Driver
1. Open the Start menu by pressing the Windows key and type Device Manager.
2. Click Open and select Print queues to check all the connected Printers.
3. Right-click on your printer name from the list.
4. From the context menu that follows, click Update driver.
5.If you've downloaded the latest driver file, select Browser my computer for drivers. Then, you've to choose the driver file from Windows Explorer to update the driver.
6.If you don't have the driver file, click Search automatically for drivers to update your printer's driver.
7. Once done, restart your PC.
Method 6 /server
Disable Firewall
1: Press the Win + R keys together on your keyboard to open the Run command window.
3: In the Control Panel window, click on Turn Windows Defender Firewall on or off on the left side of the pane.
4: In the Customise Settings window, under the Customise settings for each type of network, go to Private network settings and select the Turn off Windows Defender Firewall (not recommended) option.
Repeat this for the Public network settings also.
Press OK to save the changes and exit.
step-7/client pc
Manualy Softwear installed.
Step 8 /client pc
Add a local printer through Network.
1. press the Windows key and type In the Control Panel and click on Control Panel into the search bar.
2. Now select Devices and Printers\Add device \ Printer and Scanners \
Add device\
If not a single device is shown here, click “The printer that I want isn’t listed“.
Click on the Add Manually.
3. Select share a Printer by Name.
Afterward, mark the radio button left to “Add a local printer or network printer manual settings” followed by the Next button.
4. Next, enter the Network Path to the Printer (ie. \\ComputerName\SharedPrinterName) as the Port Name.
5. next click.
6. select whether you want to make this a default printer or not
#Tag
#PrinterConnectionError
#WindowsPrinterTroubleshoot
#PrinterNameError
#PrintSpoolerIssues
#PrinterDriverUpdate
#PrinterNetworkError
#WindowsPrinterSettings
#PrinterPortConfiguration
#FirewallBlockingPrinter
#PrinterInstallationError
#GroupPolicyPrinter
#PrinterTroubleshooting
#WindowsPrinterError
#PrintSpoolerService
#PrinterSoftwareReinstall
Комментарии
 0:02:25
0:02:25
 0:06:32
0:06:32
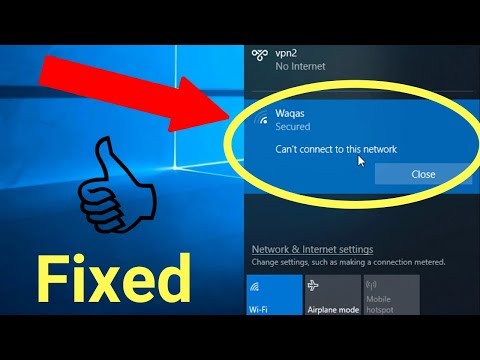 0:02:25
0:02:25
 0:01:54
0:01:54
 0:05:03
0:05:03
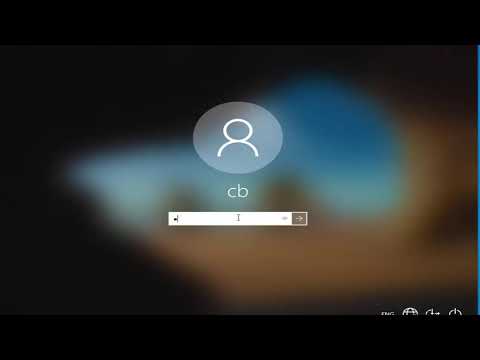 0:04:28
0:04:28
 0:03:52
0:03:52
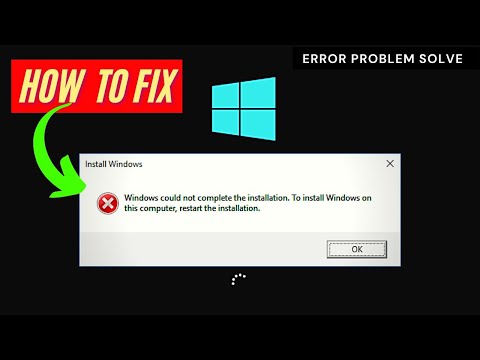 0:01:53
0:01:53
 0:08:05
0:08:05
![[FIXED] We can't](https://i.ytimg.com/vi/jAJpPCJYagI/hqdefault.jpg) 0:02:20
0:02:20
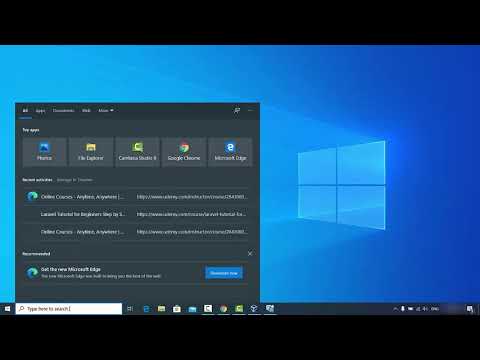 0:06:02
0:06:02
 0:03:24
0:03:24
 0:01:45
0:01:45
 0:03:37
0:03:37
 0:07:27
0:07:27
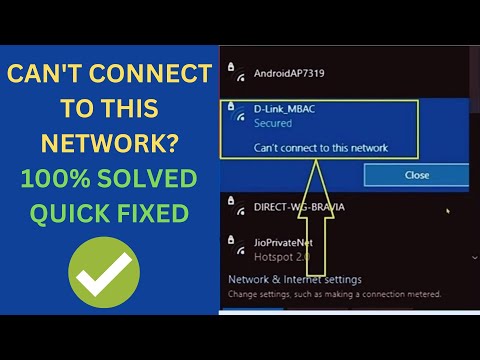 0:04:06
0:04:06
 0:02:34
0:02:34
 0:03:42
0:03:42
 0:05:19
0:05:19
 0:07:49
0:07:49
 0:02:34
0:02:34
 0:02:38
0:02:38
 0:02:55
0:02:55
 0:05:11
0:05:11