filmov
tv
Change the Colors (and More) of Icons, Headings, Text When Hovering Over the Container in Elementor

Показать описание
The CSS required to do this is pinned 📌 to the top comment.
What I use to build amazing websites:
Changing the colors of your background, your icons, headings and text editors, simultaneously, when you hover over any part of the container they are in, can seem tricky in Elementor. While not all of this is something you can do directly in Elementor, there's a very easy way to do it with just a little bit of CSS. Besides changing the colors, we will also take a look at how to change the size, the position or the rotation of any element when you hover over the container.
With the release of containers, creating clickable content is easy. Combining that with custom hover effects can help us achieve very unique and aesthetic hover cards, call to actions or even buttons. This also works with sections and columns as well.
The whole process is pretty straightforward. We're going to add classes to our container and to our elements. These classes can be anything, you just have to make sure you change them in the CSS as well, so the CSS is still targeting the right element. Afterwards, all we have to do is add in our CSS. We'll do this by going into our container and going under Advanced, Custom CSS. Alternatively, you can also add CSS to your website by going into your admin bar on any page, pressing Customize and then pressing Additional CSS. If you do it this way, the CSS will be applied to the whole website, so you can control these hover effects directly from your admin bar for any element on the website.
The last thing you have to do is just change the properties you want to customize these effects. You're likely going to want to change the color and fill properties, to change the colors of your backgrounds, headings, text editors and icons, respectively. If you decide to change the size, rotation or position, you're going to use the applicable transform property - scale, rotate or translate.
If you're going to be using the scale property and you want everything to stay in position as it gets bigger or smaller, make sure you combine it with the translate property. Another way is to just place your container inside another container, hide the overflow and add the scale property to the whole container. That way, everything inside your original container is going to get bigger but it won't go outside of the boundaries of your outer container.
This is fully responsive as well, so you can very easily change your properties for different devices, or disable them entirely on certain devices. Just make sure you delete any part of the CSS you will not be using.
#elementor #hover #colorchange
Get in touch:
Don’t be shy! Let me know what you’d like to see next, ask me anything related to design or just simply say hi.
Please note that some of the above are affiliate links, which means I earn a commission if you make a purchase, at no additional cost to you. Thank you very much if you decide to use them!
What I use to build amazing websites:
Changing the colors of your background, your icons, headings and text editors, simultaneously, when you hover over any part of the container they are in, can seem tricky in Elementor. While not all of this is something you can do directly in Elementor, there's a very easy way to do it with just a little bit of CSS. Besides changing the colors, we will also take a look at how to change the size, the position or the rotation of any element when you hover over the container.
With the release of containers, creating clickable content is easy. Combining that with custom hover effects can help us achieve very unique and aesthetic hover cards, call to actions or even buttons. This also works with sections and columns as well.
The whole process is pretty straightforward. We're going to add classes to our container and to our elements. These classes can be anything, you just have to make sure you change them in the CSS as well, so the CSS is still targeting the right element. Afterwards, all we have to do is add in our CSS. We'll do this by going into our container and going under Advanced, Custom CSS. Alternatively, you can also add CSS to your website by going into your admin bar on any page, pressing Customize and then pressing Additional CSS. If you do it this way, the CSS will be applied to the whole website, so you can control these hover effects directly from your admin bar for any element on the website.
The last thing you have to do is just change the properties you want to customize these effects. You're likely going to want to change the color and fill properties, to change the colors of your backgrounds, headings, text editors and icons, respectively. If you decide to change the size, rotation or position, you're going to use the applicable transform property - scale, rotate or translate.
If you're going to be using the scale property and you want everything to stay in position as it gets bigger or smaller, make sure you combine it with the translate property. Another way is to just place your container inside another container, hide the overflow and add the scale property to the whole container. That way, everything inside your original container is going to get bigger but it won't go outside of the boundaries of your outer container.
This is fully responsive as well, so you can very easily change your properties for different devices, or disable them entirely on certain devices. Just make sure you delete any part of the CSS you will not be using.
#elementor #hover #colorchange
Get in touch:
Don’t be shy! Let me know what you’d like to see next, ask me anything related to design or just simply say hi.
Please note that some of the above are affiliate links, which means I earn a commission if you make a purchase, at no additional cost to you. Thank you very much if you decide to use them!
Комментарии
 0:07:57
0:07:57
 0:02:29
0:02:29
 0:01:35
0:01:35
 0:03:02
0:03:02
 0:00:46
0:00:46
 0:01:01
0:01:01
 0:01:38
0:01:38
 0:04:41
0:04:41
 0:00:40
0:00:40
 0:04:40
0:04:40
 0:00:36
0:00:36
 0:03:30
0:03:30
 0:08:12
0:08:12
 0:04:48
0:04:48
 0:02:58
0:02:58
 0:00:35
0:00:35
 10:00:00
10:00:00
 0:06:05
0:06:05
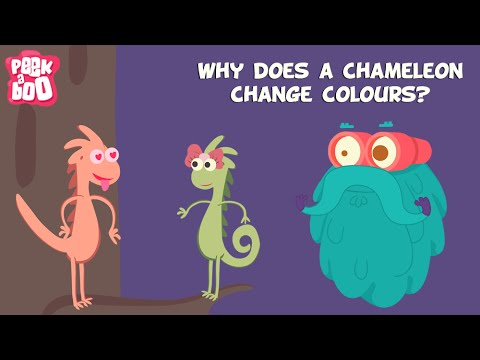 0:03:34
0:03:34
 0:04:01
0:04:01
 0:03:00
0:03:00
 0:02:37
0:02:37
 0:03:22
0:03:22
 0:00:38
0:00:38