filmov
tv
Troubleshooting: Ctrl-Alt-N Shortcut Not Working in Visual Studio Code
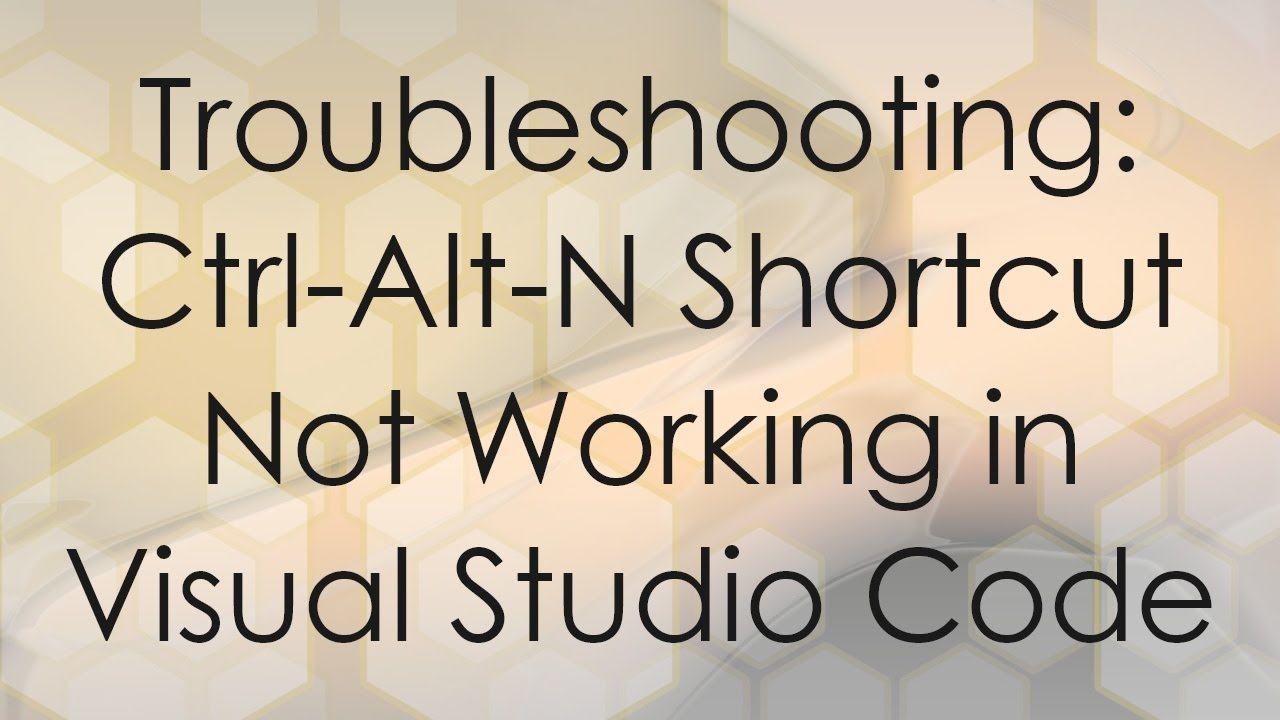
Показать описание
Explore the reasons behind the sudden malfunction of Ctrl-Alt-N shortcut in Visual Studio Code and learn how to troubleshoot and resolve the issue effectively.
---
Disclaimer/Disclosure: Some of the content was synthetically produced using various Generative AI (artificial intelligence) tools; so, there may be inaccuracies or misleading information present in the video. Please consider this before relying on the content to make any decisions or take any actions etc. If you still have any concerns, please feel free to write them in a comment. Thank you.
---
Have you ever experienced the frustration of a familiar keyboard shortcut suddenly ceasing to function in Visual Studio Code (VS Code)? If Ctrl-Alt-N, a commonly used combination, has stopped working for you, there are several potential reasons behind this issue. In this guide, we'll delve into the possible causes and provide you with troubleshooting steps to get your shortcut back on track.
Conflicting Keybindings:
One of the primary reasons for shortcut malfunctions is conflicting keybindings. VS Code has an extensive set of default keybindings, and sometimes extensions or custom configurations may clash with them. To check for conflicts:
Open the command palette with Ctrl-Shift-P.
Type "Preferences: Open Keyboard Shortcuts (JSON)" and press Enter.
Extension Interference:
Extensions can enhance VS Code's functionality, but they can also be the culprits behind shortcut issues. Disable extensions one by one and test if Ctrl-Alt-N starts working again. Identify the problematic extension and either update it or find an alternative that doesn't interfere with your desired shortcut.
Operating System or VS Code Updates:
Updates to your operating system or VS Code itself may sometimes lead to compatibility issues. Ensure that both your OS and VS Code are up-to-date. If the issue persists, you might consider rolling back to a previous version of VS Code until the problem is resolved in subsequent updates.
Keybinding Conflicts in Other Applications:
Check if Ctrl-Alt-N is used as a shortcut in other applications running concurrently. Conflicts with global shortcuts outside of VS Code can impact its functionality. Adjust the conflicting shortcuts in other applications or customize VS Code's keybindings accordingly.
Corrupted User Settings:
Reinstalling VS Code:
If all else fails, reinstalling VS Code can be a last resort. Uninstall the application, remove any residual files, and then install the latest version. This should reset all configurations and potentially fix the Ctrl-Alt-N shortcut issue.
Remember to restart VS Code after making any changes to apply the fixes. By following these troubleshooting steps, you should be able to identify and resolve the issue causing the Ctrl-Alt-N shortcut to stop working in Visual Studio Code.
---
Disclaimer/Disclosure: Some of the content was synthetically produced using various Generative AI (artificial intelligence) tools; so, there may be inaccuracies or misleading information present in the video. Please consider this before relying on the content to make any decisions or take any actions etc. If you still have any concerns, please feel free to write them in a comment. Thank you.
---
Have you ever experienced the frustration of a familiar keyboard shortcut suddenly ceasing to function in Visual Studio Code (VS Code)? If Ctrl-Alt-N, a commonly used combination, has stopped working for you, there are several potential reasons behind this issue. In this guide, we'll delve into the possible causes and provide you with troubleshooting steps to get your shortcut back on track.
Conflicting Keybindings:
One of the primary reasons for shortcut malfunctions is conflicting keybindings. VS Code has an extensive set of default keybindings, and sometimes extensions or custom configurations may clash with them. To check for conflicts:
Open the command palette with Ctrl-Shift-P.
Type "Preferences: Open Keyboard Shortcuts (JSON)" and press Enter.
Extension Interference:
Extensions can enhance VS Code's functionality, but they can also be the culprits behind shortcut issues. Disable extensions one by one and test if Ctrl-Alt-N starts working again. Identify the problematic extension and either update it or find an alternative that doesn't interfere with your desired shortcut.
Operating System or VS Code Updates:
Updates to your operating system or VS Code itself may sometimes lead to compatibility issues. Ensure that both your OS and VS Code are up-to-date. If the issue persists, you might consider rolling back to a previous version of VS Code until the problem is resolved in subsequent updates.
Keybinding Conflicts in Other Applications:
Check if Ctrl-Alt-N is used as a shortcut in other applications running concurrently. Conflicts with global shortcuts outside of VS Code can impact its functionality. Adjust the conflicting shortcuts in other applications or customize VS Code's keybindings accordingly.
Corrupted User Settings:
Reinstalling VS Code:
If all else fails, reinstalling VS Code can be a last resort. Uninstall the application, remove any residual files, and then install the latest version. This should reset all configurations and potentially fix the Ctrl-Alt-N shortcut issue.
Remember to restart VS Code after making any changes to apply the fixes. By following these troubleshooting steps, you should be able to identify and resolve the issue causing the Ctrl-Alt-N shortcut to stop working in Visual Studio Code.
 0:01:07
0:01:07
 0:02:12
0:02:12
 0:01:21
0:01:21
 0:02:20
0:02:20
 0:00:30
0:00:30
 0:00:33
0:00:33
 0:02:05
0:02:05
 0:03:12
0:03:12
 0:02:03
0:02:03
 0:01:49
0:01:49
 0:01:42
0:01:42
 0:02:51
0:02:51
 0:02:34
0:02:34
 0:00:10
0:00:10
 0:00:07
0:00:07
 0:01:52
0:01:52
 0:01:40
0:01:40
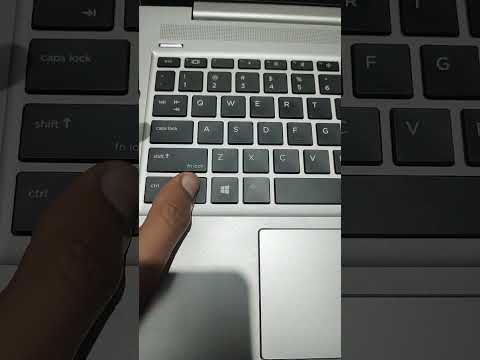 0:00:06
0:00:06
 0:01:48
0:01:48
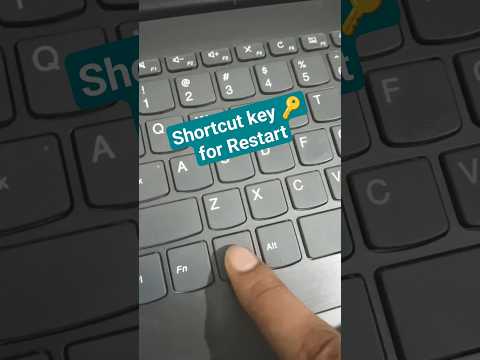 0:00:15
0:00:15
 0:02:05
0:02:05
![[FIXED] Ctrl +](https://i.ytimg.com/vi/r4QPUJaGTok/hqdefault.jpg) 0:01:36
0:01:36
 0:00:19
0:00:19
 0:02:36
0:02:36