filmov
tv
How to Block a Program from Accessing Internet in Windows 10 | GearUpWindows Tutorial
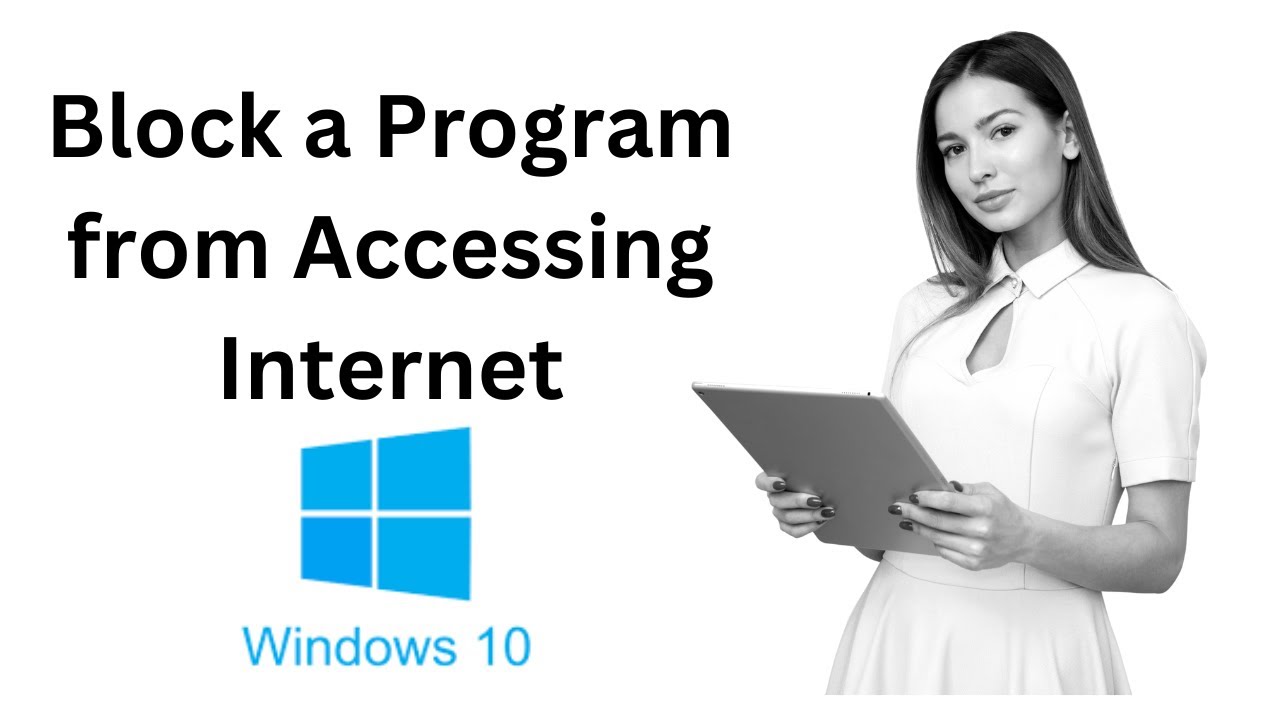
Показать описание
How to Block a Program from Accessing Internet in Windows 10?
Due to some reason, if you want to block a specific program from accessing the internet on your Windows 10 PC, this video article will help you. Using Windows Firewall, you can easily and quickly stop the access of the internet to a program. When you block an app through the firewall, in and out traffic will be stopped. Here is how to do it.
How to Stop or Block a Program from Accessing the Internet in Windows 10?
To stop or prevent a program from accessing the internet on Windows 10, first, click on the Start button on the taskbar and type “Windows Defender Firewall with Advanced Security.”
From the available search results, click the “Windows Defender Firewall with Advanced Security” to open it.
Now, select Inbound Rules from the left sidebar when the app opens.
On the right side pane of the program, click on New Rule.
When you’re done, a new pop-up window will open up.
Here, select Program and then click the Next button.
On the following window, select the “This program path “option.
Click the Browse button and select the program executable you want to block or paste the exact file path.
Then, click the Next button.
Select Block the connection and then click the Next button.
When prompted with the option “When does this rule apply,” leave the domain, private and public, selected.
Then click the Next button.
Now, enter the name and description of the rule.
Then click the Finish button.
Now, in the “Windows Defender Firewall with Advanced Security” window, select Outbound Rules.
And then click the New Rule on the right sidebar.
When you’re done, a new pop-up window will open up.
Here, select Program and then click the Next button.
On the following window, select the “This program path “option.
Click the Browse button and select the program executable you want to block or paste the exact file path.
Then, click the Next button.
Select Block the connection and then click the Next button.
When prompted with the option “When does this rule apply,” leave the domain, private and public, selected.
Then click the Next button.
Now, enter the name and description of the rule.
Then click the Finish button.
That's it.
Let me know via comment how this video is.
Do you want to watch more videos like this, subscribe to our channel, @gearupwindows .
#windows #howto #windows10 #internet #gearupwindows #risewindows
Due to some reason, if you want to block a specific program from accessing the internet on your Windows 10 PC, this video article will help you. Using Windows Firewall, you can easily and quickly stop the access of the internet to a program. When you block an app through the firewall, in and out traffic will be stopped. Here is how to do it.
How to Stop or Block a Program from Accessing the Internet in Windows 10?
To stop or prevent a program from accessing the internet on Windows 10, first, click on the Start button on the taskbar and type “Windows Defender Firewall with Advanced Security.”
From the available search results, click the “Windows Defender Firewall with Advanced Security” to open it.
Now, select Inbound Rules from the left sidebar when the app opens.
On the right side pane of the program, click on New Rule.
When you’re done, a new pop-up window will open up.
Here, select Program and then click the Next button.
On the following window, select the “This program path “option.
Click the Browse button and select the program executable you want to block or paste the exact file path.
Then, click the Next button.
Select Block the connection and then click the Next button.
When prompted with the option “When does this rule apply,” leave the domain, private and public, selected.
Then click the Next button.
Now, enter the name and description of the rule.
Then click the Finish button.
Now, in the “Windows Defender Firewall with Advanced Security” window, select Outbound Rules.
And then click the New Rule on the right sidebar.
When you’re done, a new pop-up window will open up.
Here, select Program and then click the Next button.
On the following window, select the “This program path “option.
Click the Browse button and select the program executable you want to block or paste the exact file path.
Then, click the Next button.
Select Block the connection and then click the Next button.
When prompted with the option “When does this rule apply,” leave the domain, private and public, selected.
Then click the Next button.
Now, enter the name and description of the rule.
Then click the Finish button.
That's it.
Let me know via comment how this video is.
Do you want to watch more videos like this, subscribe to our channel, @gearupwindows .
#windows #howto #windows10 #internet #gearupwindows #risewindows
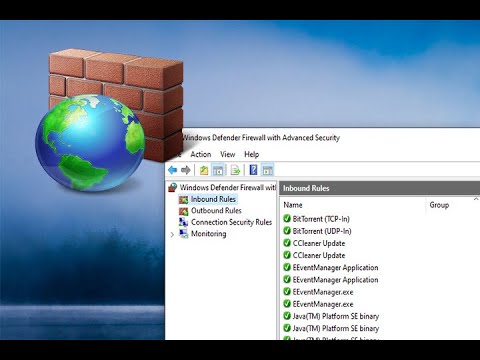 0:03:35
0:03:35
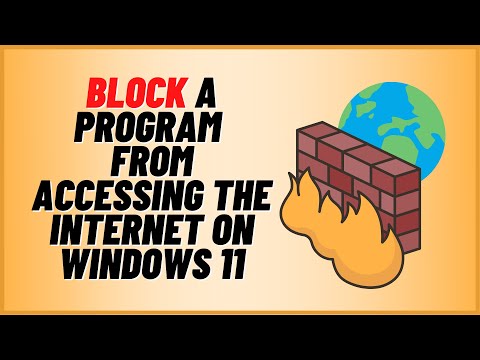 0:05:05
0:05:05
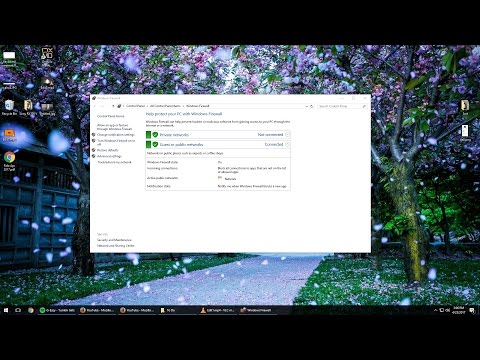 0:02:56
0:02:56
 0:03:10
0:03:10
 0:02:32
0:02:32
 0:01:44
0:01:44
 0:08:57
0:08:57
 0:01:41
0:01:41
 0:02:52
0:02:52
 0:04:30
0:04:30
 0:02:46
0:02:46
 0:03:37
0:03:37
 0:01:19
0:01:19
 0:03:52
0:03:52
 0:04:44
0:04:44
 0:04:00
0:04:00
 0:04:09
0:04:09
 0:07:28
0:07:28
 0:01:45
0:01:45
 0:03:06
0:03:06
 0:03:23
0:03:23
 0:04:23
0:04:23
 0:03:10
0:03:10
 0:01:50
0:01:50