filmov
tv
Hướng dẫn cài MinGW và dùng Visual Studio Code để lập trình C/C++ 2022

Показать описание
Visual Studio Code là một editor đa năng có giao diện đẹp nhiều extension hữu ích, nhưng khá khó dùng cho những người mới bắt đầu. Nếu các bạn thích giao diện của vs code và muốn setup để code C++ trên Editor này, thì đây là video dành cho bạn.
Video này mình sẽ hướng dẫn chi tiết cho các bạn các bước để có thể phát triển một ứng dụng Console Application sử dụng ngôn ngữ C/C++ trên Visual Studio Code.
#developer #vscode #c++ #c #msys2 #mingw64
Video này mình sẽ hướng dẫn chi tiết cho các bạn các bước để có thể phát triển một ứng dụng Console Application sử dụng ngôn ngữ C/C++ trên Visual Studio Code.
#developer #vscode #c++ #c #msys2 #mingw64
Hướng dẫn cài MinGW và dùng Visual Studio Code để lập trình C/C++ 2022
Hướng dẫn cài đặt MinGW và chạy code C C++ trên Visual Studio Code
Lập trình C/C++ trong VSCode với MingW và những Extensions bá đạo | K1ethoang
Hướng dẫn cài đặt Visual Studio Code cho lập trình C/C++ | ProPTIT
VS code, biên dịch C, C++ bằng công cụ của MinGW và makefile
Hướng dẫn cài đặt MinGW và Visual Studio Code dùng phát triển ứng dụng C/C++
Hướng dẫn chi tiết cách cài đặt công cụ Dev-C++ và MinGW để lập trình C|Yê lập trình...
Hướng Dẫn Cài Đặt C/C++ Trên Visual Studio Code 2024
Hướng dẫn cài đặt Visual Studio Code và Compiler g++ (MinGW)
Hướng dẫn cài đặt MinGW
Hướng dẫn tường tận cách lập trình C/C++ trên Visual Studio Code
Cách cài đặt và setup Mingw để lập trình C++
How to Install MSYS2/Mingw-w64 and Run C/C++ files Using Visual Studio Code 2021
1.2 Cài Đặt và Chạy C++ Trên VSCode - How to set up C++ in Visual Studio Code
Hướng dẫn cài đặt MinGW và chạy code C/C++ Visual Studio Code
Hướng dẫn: Tải và cài đặt code block phiên bản mới nhất 20.03 và không bị lỗi MingW....
Install Visual Studio code for c++ with MinGW(GCC/G++) compiler in windows || Tutorial Inside
Cách cài đặt và chạy C++ trên Visual Studio Code (Windows 11)
Hướng dẫn cài đặt Codeblock để lập trình C/C++. Sửa lỗi không tìm thấy bộ compiler....
Hướng dẫn tải và cài đặt codeblocks không lỗi MINGW (error environment)
1.Cài đặt môi trường thực thi C/C++ trên Visual Studio code và cách khắc phục các lỗi khi cài đặt...
Cài đặt Code::Blocks (codeblocks) | Lập trình C/C++
How to Install MinGW (GCC/G++) Compiler in Windows 10
How to install MinGW distro on Windows 10 [2021 Update] MinGW GNU Compiler for CPP Programming
Комментарии
 0:24:55
0:24:55
 0:13:18
0:13:18
 0:09:41
0:09:41
 0:12:56
0:12:56
 0:08:05
0:08:05
 0:23:30
0:23:30
 0:08:23
0:08:23
 0:09:40
0:09:40
 0:17:35
0:17:35
 0:01:56
0:01:56
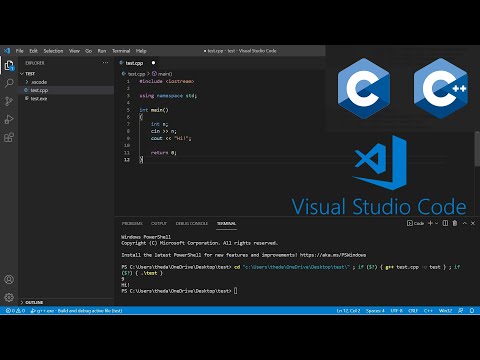 0:16:26
0:16:26
 0:05:48
0:05:48
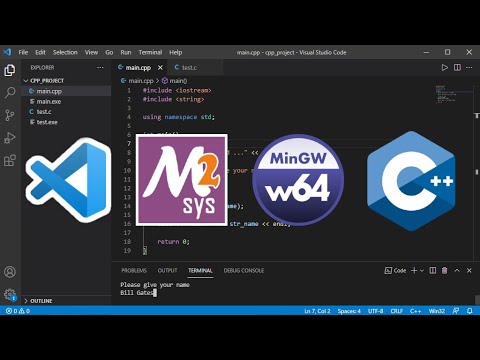 0:11:30
0:11:30
 0:10:30
0:10:30
 0:13:18
0:13:18
 0:11:00
0:11:00
 0:08:07
0:08:07
 0:11:17
0:11:17
 0:08:45
0:08:45
 0:08:28
0:08:28
 0:08:09
0:08:09
 0:07:14
0:07:14
 0:05:46
0:05:46
 0:09:30
0:09:30