filmov
tv
How To Delete Safari On iPhone Uninstall Safari

Показать описание
How To Delete Safari On iPhone Uninstall Safari
If you’re not a fan of Safari on the iPhone, or if you’re trying to keep everything in sync between your phone and computer using a browser like Google Chrome, then you may have tried removing Safari, but found that it’s not so straight forward.
If you see when I try to delete Safari like any other app, I press and hold on Safari, and from the pop up select remove app, on the next screen where we can normally delete, we only have remove from home screen. We can do that, but that doesn’t actually delete it all the way. If we look inside of our app library, it’ll still be there, and any website links we click will open in Safari.
The way to remove Safari all the way is inside content and privacy restrictions.
Start by opening Settings. Inside of here, towards the bottom, tap Screen Time. If you’ve never used screen time before you may be asked to turn it on and set a password if you want.
Next select content and privacy restrictions. Inside of here, tap the slider on the top to turn this section on.
A quick side note here, if you’re having issues deleting any other app from your iPhone, you may have some of these settings turned on. I’ve done a video in the past showing you how to fix that issue, and I’ll put a link here if you want to check that out.
But to remove Safari, choose Allowed Apps. Here in the list, find Safari, and then toggle the slider on the right to turn it off.
Now if we close Settings, you’ll see that Safari is removed, and it’ll also be deleted from your app library. So, if you open a website link from anywhere like a text or email, it’ll automatically default to another web browser that you have installed, like Chrome.
And it’s super simple to turn it back on if you ever want to use Safari again. Just head back into the allowed apps menu and toggle the slider back on.
And that’s how you remove Safari and default to a different web browser on your iPhone.
Thanks for watching! Please like and subscribe and stay tuned for more quick tech how-to videos. Make sure to subscribe to the channel!
#deletesafari #uninstallsafari #removesafari #safari #ios #iphonetutorial #quicktechvideo #howto #tutorial
If you’re not a fan of Safari on the iPhone, or if you’re trying to keep everything in sync between your phone and computer using a browser like Google Chrome, then you may have tried removing Safari, but found that it’s not so straight forward.
If you see when I try to delete Safari like any other app, I press and hold on Safari, and from the pop up select remove app, on the next screen where we can normally delete, we only have remove from home screen. We can do that, but that doesn’t actually delete it all the way. If we look inside of our app library, it’ll still be there, and any website links we click will open in Safari.
The way to remove Safari all the way is inside content and privacy restrictions.
Start by opening Settings. Inside of here, towards the bottom, tap Screen Time. If you’ve never used screen time before you may be asked to turn it on and set a password if you want.
Next select content and privacy restrictions. Inside of here, tap the slider on the top to turn this section on.
A quick side note here, if you’re having issues deleting any other app from your iPhone, you may have some of these settings turned on. I’ve done a video in the past showing you how to fix that issue, and I’ll put a link here if you want to check that out.
But to remove Safari, choose Allowed Apps. Here in the list, find Safari, and then toggle the slider on the right to turn it off.
Now if we close Settings, you’ll see that Safari is removed, and it’ll also be deleted from your app library. So, if you open a website link from anywhere like a text or email, it’ll automatically default to another web browser that you have installed, like Chrome.
And it’s super simple to turn it back on if you ever want to use Safari again. Just head back into the allowed apps menu and toggle the slider back on.
And that’s how you remove Safari and default to a different web browser on your iPhone.
Thanks for watching! Please like and subscribe and stay tuned for more quick tech how-to videos. Make sure to subscribe to the channel!
#deletesafari #uninstallsafari #removesafari #safari #ios #iphonetutorial #quicktechvideo #howto #tutorial
Комментарии
 0:01:43
0:01:43
 0:02:07
0:02:07
 0:00:15
0:00:15
 0:02:36
0:02:36
 0:01:02
0:01:02
 0:00:25
0:00:25
 0:00:14
0:00:14
 0:00:22
0:00:22
 0:06:04
0:06:04
 0:04:56
0:04:56
 0:03:37
0:03:37
 0:00:10
0:00:10
 0:00:39
0:00:39
 0:01:05
0:01:05
 0:00:38
0:00:38
 0:01:00
0:01:00
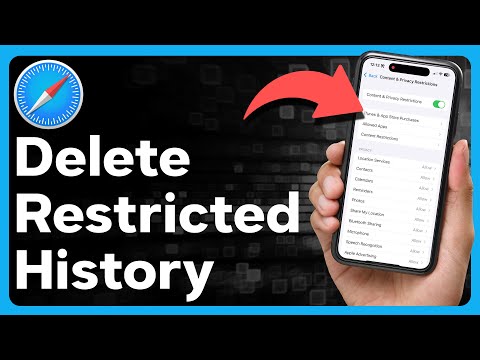 0:01:31
0:01:31
 0:05:36
0:05:36
 0:01:33
0:01:33
 0:02:01
0:02:01
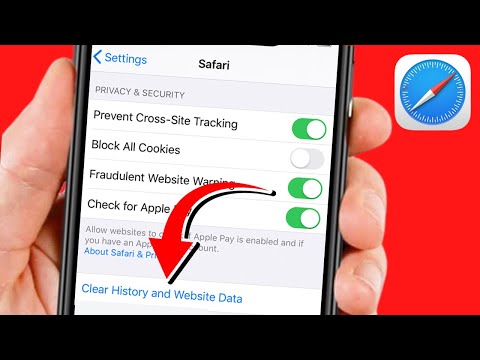 0:01:57
0:01:57
 0:00:19
0:00:19
 0:00:42
0:00:42
 0:01:06
0:01:06