filmov
tv
How to Open CSV and TSV Files in Excel: Complete Guide 2

Показать описание
How to Open CSV and TSV Files in Excel: Complete Guide
In this detailed tutorial, we will guide you through the process of opening CSV and TSV files in Excel. Understanding how to work with these file formats is essential for anyone dealing with data, as CSV (Comma-Separated Values) and TSV (Tab-Separated Values) files are commonly used for data exchange and storage. By learning how to open these files in Excel, you can efficiently manage and analyze your data.
Learn how to open CSV files in Excel. Opening TSV files in Excel and Excel CSV import tutorial.
In this video you will learn how to import CSV and TSV files into Excel.
This Excel file import guide shows you why opening CSV and TSV files in Excel is important.
Learn Excel data import tips for importing data into Excel for beginners.
Excel tutorial for CSV and TSV files or how to handle CSV and TSV files in Excel.
Amazon:*
Steps to Open CSV and TSV Files in Excel:
1. Open Excel: Start by launching Microsoft Excel on your computer.
2. Navigate to the File Tab: Click on the 'File' tab located at the top left corner of the screen.
3. Open File Dialog: Select Open from the menu, then click on Browse to locate your file.
4. Select File Type: In the file type dropdown menu, choose Text Files (*.prn; *.txt; *.csv; *.tsv) to display CSV and TSV files.
5. Locate and Select Your File: Navigate to the folder where your CSV or TSV file is stored, select the file, and click Open.
6. Text Import Wizard: If the Text Import Wizard appears, follow the steps to ensure your data is correctly imported. For CSV files, choose Delimited and select Comma as the delimiter. For TSV files, choose Delimited and select Tab as the delimiter.
7. Finish Importing: Click Finish to complete the import process. Your data will now be displayed in Excel, ready for analysis and manipulation.
Opening CSV and TSV files in Excel is crucial for data analysis, as it allows you to work with data from various sources in a familiar environment. This tutorial covers everything you need to know about importing these file types into Excel, ensuring that your data is accurately represented and easy to work with.
By following these steps, you can seamlessly open and manage CSV and TSV files in Excel, enhancing your data handling capabilities. This video is ideal for beginners and anyone looking to improve their Excel skills. Watch now to master the process of opening CSV and TSV files in Excel and take your data management to the next level.
Watch the video carefully without skipping to see all the steps needed in this video.
Subscribe and click the Bell to watch more videos.
Check it, buy it, post it and tag it #ionhowto or #rednumberone
Join this channel to get access to perks:
Any questions?
Feel free to ask in the comments section below.
Subscribe, Like and SHARE this video with your friends!
We earn money from qualifying purchases using our affiliate links.
Affiliate links are marked with a star. *
When you use our * links, you support this channel.
As an Amazon Associate I earn from qualifying purchases.
In this detailed tutorial, we will guide you through the process of opening CSV and TSV files in Excel. Understanding how to work with these file formats is essential for anyone dealing with data, as CSV (Comma-Separated Values) and TSV (Tab-Separated Values) files are commonly used for data exchange and storage. By learning how to open these files in Excel, you can efficiently manage and analyze your data.
Learn how to open CSV files in Excel. Opening TSV files in Excel and Excel CSV import tutorial.
In this video you will learn how to import CSV and TSV files into Excel.
This Excel file import guide shows you why opening CSV and TSV files in Excel is important.
Learn Excel data import tips for importing data into Excel for beginners.
Excel tutorial for CSV and TSV files or how to handle CSV and TSV files in Excel.
Amazon:*
Steps to Open CSV and TSV Files in Excel:
1. Open Excel: Start by launching Microsoft Excel on your computer.
2. Navigate to the File Tab: Click on the 'File' tab located at the top left corner of the screen.
3. Open File Dialog: Select Open from the menu, then click on Browse to locate your file.
4. Select File Type: In the file type dropdown menu, choose Text Files (*.prn; *.txt; *.csv; *.tsv) to display CSV and TSV files.
5. Locate and Select Your File: Navigate to the folder where your CSV or TSV file is stored, select the file, and click Open.
6. Text Import Wizard: If the Text Import Wizard appears, follow the steps to ensure your data is correctly imported. For CSV files, choose Delimited and select Comma as the delimiter. For TSV files, choose Delimited and select Tab as the delimiter.
7. Finish Importing: Click Finish to complete the import process. Your data will now be displayed in Excel, ready for analysis and manipulation.
Opening CSV and TSV files in Excel is crucial for data analysis, as it allows you to work with data from various sources in a familiar environment. This tutorial covers everything you need to know about importing these file types into Excel, ensuring that your data is accurately represented and easy to work with.
By following these steps, you can seamlessly open and manage CSV and TSV files in Excel, enhancing your data handling capabilities. This video is ideal for beginners and anyone looking to improve their Excel skills. Watch now to master the process of opening CSV and TSV files in Excel and take your data management to the next level.
Watch the video carefully without skipping to see all the steps needed in this video.
Subscribe and click the Bell to watch more videos.
Check it, buy it, post it and tag it #ionhowto or #rednumberone
Join this channel to get access to perks:
Any questions?
Feel free to ask in the comments section below.
Subscribe, Like and SHARE this video with your friends!
We earn money from qualifying purchases using our affiliate links.
Affiliate links are marked with a star. *
When you use our * links, you support this channel.
As an Amazon Associate I earn from qualifying purchases.
 0:01:39
0:01:39
 0:02:00
0:02:00
 0:04:31
0:04:31
 0:03:22
0:03:22
 0:16:12
0:16:12
 0:02:57
0:02:57
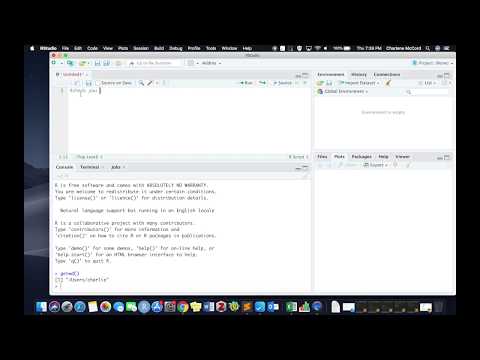 0:05:56
0:05:56
 0:00:34
0:00:34
 0:03:01
0:03:01
 0:05:37
0:05:37
 0:02:40
0:02:40
 0:05:54
0:05:54
 0:03:23
0:03:23
 0:02:20
0:02:20
 0:02:17
0:02:17
 0:03:37
0:03:37
 0:01:41
0:01:41
 0:00:22
0:00:22
 0:05:36
0:05:36
 0:01:29
0:01:29
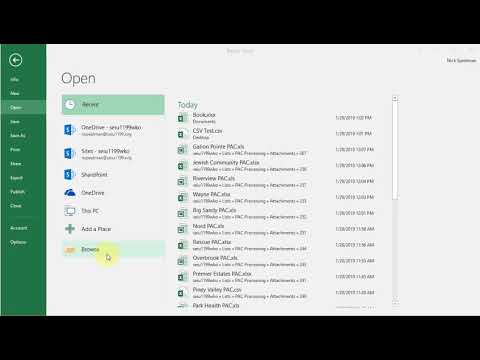 0:01:19
0:01:19
 0:00:29
0:00:29
 0:09:12
0:09:12
 0:02:20
0:02:20