filmov
tv
Cách tạo khung trong Word, cách làm trang bìa trong Word nhanh nhất

Показать описание
Cách tạo khung trong Word, cách làm trang bìa trong Word nhanh và đơn giản nhất giúp bạn dễ dàng kẻ khung trong Word để tạo trang bìa với nhiều kiểu style đẹp, độc đáo.
💓 Xin cảm ơn tất cả các bạn!
Tạo khung trong Word là một việc thường xuyên phải làm đối với các tài liệu Word, như hồ sơ, tiểu luận, giáo án... Với các phiên bản Word khác nhau, bạn có thể dễ dàng tạo khung bìa với nhiều kiểu khung khác nhau. Bạn có thể sử dụng chính công cụ Table trong Word để tạo khung. Tuy nhiên, để tạo khung trong Word được đẹp và chuyên nghiệp hơn, bạn có thể sử dụng công cụ Shapes. Đây là một công cụ rất hữu ích trong Word, công cụ này không chỉ giúp bạn chèn các đối tượng, các hình khối đặc biệt. Mà công cụ Shapes trong Word còn nhiều lợi ích khác. Và việc kẻ khung trong Word là một trong những công dụng hữu ích được sử dụng rất rộng rãi.
Cách tạo khung trong Word bằng công cụ Shapes
Trong trường hợp bạn muốn tạo khung bìa trong Word, bạn hoàn toàn có thể sử dụng công cụ Shapes. Và cách tạo bìa trong Word theo giải pháp này khá đơn giản. Bạn chỉ cần thực hiện theo các bước sau:
- Bước 01: Vào Insert, chọn Shapes, sau đó chọn kiểu hình chữ nhật (đơn giản).
- Bước 02: Vẽ khung và điều chỉnh kích thước, style.
Tại bước số 2, bạn có thể chọn kiểu style không có màu nền, chỉ có đường viền. Sau khi đã kẻ khung trong Word, bạn có thể kéo khung này để điều chỉnh kích thước. Đồng thời, nếu bạn muốn thay đổi style cho khung này, bạn chỉ cần click chuột phải vào khung, chọn Shapes Format. Khi đó, bạn có nhiều tùy chọn để làm đẹp cho khung bìa trong Word. Ví dụ, bạn có thể kẻ khung với hiệu ứng đổ bóng, hiệu ứng 3D... hay nhiều kiểu style khác. Chi tiết về cách thay đổi style, cách chỉnh kích thước của khung..., bạn có thể tham khảo trực tiếp trong video này.
Cách tạo khung trong Word được chia sẻ trong Word này được áp dụng trên mọi phiên bản Word. Do vậy, nếu bạn đang tìm hiểu về cách tạo khung trong Word 2010, hay cách tạo khung bìa trong Word 2013 hoặc các phiên bản cao hơn, thì thao tác thực hiện hoàn toàn tương tự nhau. Đặc biệt trên các phiên bản Word từ 2013 trở đi, giao diện của phần mềm rất giống nhau. Do đó, cách tạo khung bìa trong Word 2016 sẽ hoàn toàn tương tự bản Word 2013, 2019... Chỉ riêng với các phiên bản Word cũ hơn như 2007, 2003, thì giao diện có nhiều điểm khác. Tuy nhiên về bản chất, bạn vẫn dùng công cụ Shapes để tạo khung trong Word.
Cách xóa khung trong Word
Nếu bạn tạo khung bìa trong Word bằng công cụ Shapes, thì việc xóa khung sẽ rất đơn giản. Bạn chỉ cần thực hiện theo các bước xóa khung trong Word như sau:
Bước 01: Click chuột trái vào khung để chọn khung bìa cần xóa.
Bước 02: Nhấn phím Delete hoặc Backspace trên bàn phím để xóa khung trong Word.
Như vậy, chỉ với 2 bước đơn giản như trên, bạn đã có thể xóa bỏ khung bìa trong Word. Nếu bạn có những câu hỏi cần giải đáp, bạn hãy comment thông tin ngay trong phần mô tả video này nhé!
#Word #Word_cơ_bản #DoBaoNamBlog
💓 Xin cảm ơn tất cả các bạn!
Tạo khung trong Word là một việc thường xuyên phải làm đối với các tài liệu Word, như hồ sơ, tiểu luận, giáo án... Với các phiên bản Word khác nhau, bạn có thể dễ dàng tạo khung bìa với nhiều kiểu khung khác nhau. Bạn có thể sử dụng chính công cụ Table trong Word để tạo khung. Tuy nhiên, để tạo khung trong Word được đẹp và chuyên nghiệp hơn, bạn có thể sử dụng công cụ Shapes. Đây là một công cụ rất hữu ích trong Word, công cụ này không chỉ giúp bạn chèn các đối tượng, các hình khối đặc biệt. Mà công cụ Shapes trong Word còn nhiều lợi ích khác. Và việc kẻ khung trong Word là một trong những công dụng hữu ích được sử dụng rất rộng rãi.
Cách tạo khung trong Word bằng công cụ Shapes
Trong trường hợp bạn muốn tạo khung bìa trong Word, bạn hoàn toàn có thể sử dụng công cụ Shapes. Và cách tạo bìa trong Word theo giải pháp này khá đơn giản. Bạn chỉ cần thực hiện theo các bước sau:
- Bước 01: Vào Insert, chọn Shapes, sau đó chọn kiểu hình chữ nhật (đơn giản).
- Bước 02: Vẽ khung và điều chỉnh kích thước, style.
Tại bước số 2, bạn có thể chọn kiểu style không có màu nền, chỉ có đường viền. Sau khi đã kẻ khung trong Word, bạn có thể kéo khung này để điều chỉnh kích thước. Đồng thời, nếu bạn muốn thay đổi style cho khung này, bạn chỉ cần click chuột phải vào khung, chọn Shapes Format. Khi đó, bạn có nhiều tùy chọn để làm đẹp cho khung bìa trong Word. Ví dụ, bạn có thể kẻ khung với hiệu ứng đổ bóng, hiệu ứng 3D... hay nhiều kiểu style khác. Chi tiết về cách thay đổi style, cách chỉnh kích thước của khung..., bạn có thể tham khảo trực tiếp trong video này.
Cách tạo khung trong Word được chia sẻ trong Word này được áp dụng trên mọi phiên bản Word. Do vậy, nếu bạn đang tìm hiểu về cách tạo khung trong Word 2010, hay cách tạo khung bìa trong Word 2013 hoặc các phiên bản cao hơn, thì thao tác thực hiện hoàn toàn tương tự nhau. Đặc biệt trên các phiên bản Word từ 2013 trở đi, giao diện của phần mềm rất giống nhau. Do đó, cách tạo khung bìa trong Word 2016 sẽ hoàn toàn tương tự bản Word 2013, 2019... Chỉ riêng với các phiên bản Word cũ hơn như 2007, 2003, thì giao diện có nhiều điểm khác. Tuy nhiên về bản chất, bạn vẫn dùng công cụ Shapes để tạo khung trong Word.
Cách xóa khung trong Word
Nếu bạn tạo khung bìa trong Word bằng công cụ Shapes, thì việc xóa khung sẽ rất đơn giản. Bạn chỉ cần thực hiện theo các bước xóa khung trong Word như sau:
Bước 01: Click chuột trái vào khung để chọn khung bìa cần xóa.
Bước 02: Nhấn phím Delete hoặc Backspace trên bàn phím để xóa khung trong Word.
Như vậy, chỉ với 2 bước đơn giản như trên, bạn đã có thể xóa bỏ khung bìa trong Word. Nếu bạn có những câu hỏi cần giải đáp, bạn hãy comment thông tin ngay trong phần mô tả video này nhé!
#Word #Word_cơ_bản #DoBaoNamBlog
Комментарии
 0:02:52
0:02:52
 0:04:10
0:04:10
 0:06:32
0:06:32
 0:07:46
0:07:46
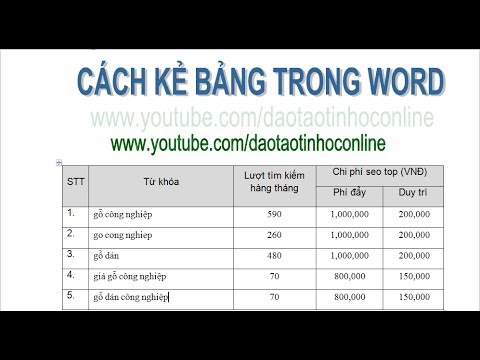 0:08:46
0:08:46
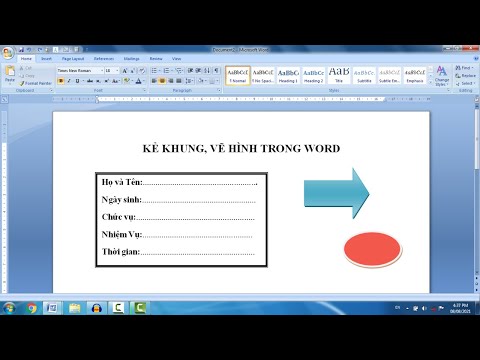 0:13:08
0:13:08
 0:04:05
0:04:05
 0:04:05
0:04:05
 0:52:22
0:52:22
 0:06:08
0:06:08
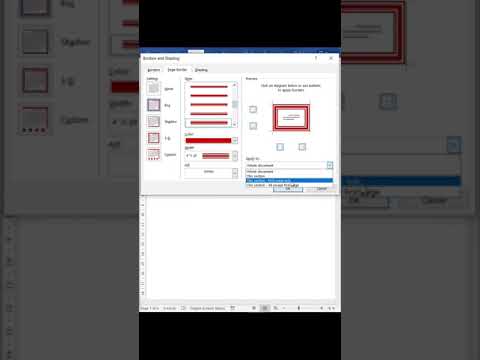 0:01:01
0:01:01
 0:06:23
0:06:23
 0:03:02
0:03:02
 0:00:25
0:00:25
 0:04:30
0:04:30
 0:19:46
0:19:46
 0:03:50
0:03:50
 0:07:21
0:07:21
 0:12:14
0:12:14
 0:18:50
0:18:50
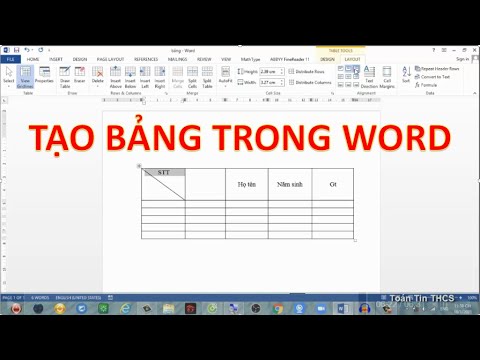 0:06:32
0:06:32
 0:03:20
0:03:20
 0:02:40
0:02:40
 0:03:20
0:03:20