filmov
tv
How To Reset The Graphics Card Driver In Windows 11/10
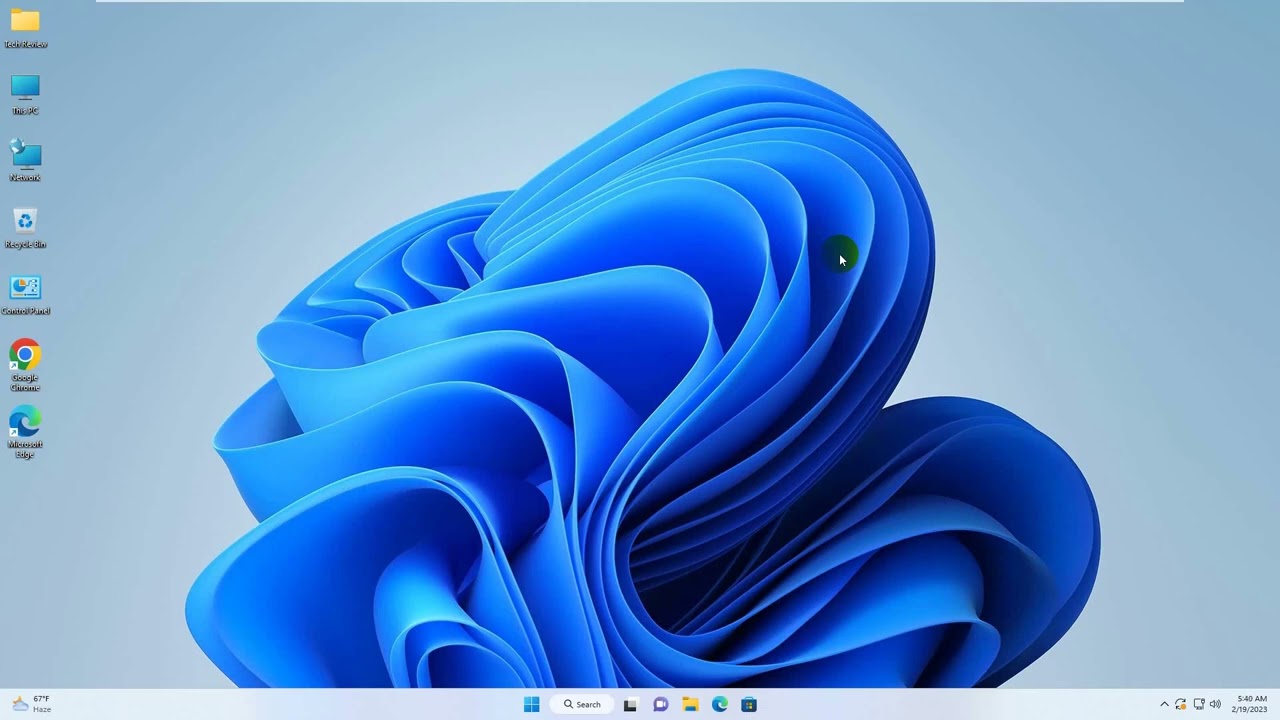
Показать описание
How To Reset The Graphics Card Driver In Windows 11/10
Need help with your graphics driver on Windows? Maybe it's not working properly, or you can't install it properly.
If you are experiencing issues such as screen flickering, black screen, or other graphics issues, you may need to reset your graphics card driver. This can be done easily on Windows 10 & 11, and there are several ways to do it.
So when might you need to reset your graphics card drivers, and how can you do it?
When might it be necessary to reset graphics card drivers?
There are many instances where resetting your graphics card drivers may be necessary. Here are the most common:
To Fix Screen Problems: If your screen flickers, blanks, or has other graphical issues, a driver reset may help.
To resolve compatibility issues: If you are having trouble running games or other applications that require a certain version of graphics card drivers, but the wrong version is installed on your computer, you may need to reset the drivers to work properly.
After Windows Updates: If you recently installed new Windows Updates and your graphics card driver behaves erratically afterward, a reset may help.
How to reset the graphics card driver in Windows?
In Windows 10 and 11, there are several ways to reset your graphics card driver. Here are the most common methods.
Restart the graphics card driver using the hotkey
The easiest way to reset the graphics card driver in Windows is to use the hotkey.
To do this, use the Windows + Ctrl + Shift + B key combination . This key combination will instantly refresh your graphics card driver on your Windows system. You will observe that your screen will flicker for a second or two and then everything will go back to normal.
Note that this operation is safe and does not interfere with applications running on your computer. Also, you can perform this manipulation without using the Windows Administrator account.
----------------------------------------------------------------------------------------------------
My Social Links:
-----------------------------------------------------------------------------------------------------
Tech Review
Need help with your graphics driver on Windows? Maybe it's not working properly, or you can't install it properly.
If you are experiencing issues such as screen flickering, black screen, or other graphics issues, you may need to reset your graphics card driver. This can be done easily on Windows 10 & 11, and there are several ways to do it.
So when might you need to reset your graphics card drivers, and how can you do it?
When might it be necessary to reset graphics card drivers?
There are many instances where resetting your graphics card drivers may be necessary. Here are the most common:
To Fix Screen Problems: If your screen flickers, blanks, or has other graphical issues, a driver reset may help.
To resolve compatibility issues: If you are having trouble running games or other applications that require a certain version of graphics card drivers, but the wrong version is installed on your computer, you may need to reset the drivers to work properly.
After Windows Updates: If you recently installed new Windows Updates and your graphics card driver behaves erratically afterward, a reset may help.
How to reset the graphics card driver in Windows?
In Windows 10 and 11, there are several ways to reset your graphics card driver. Here are the most common methods.
Restart the graphics card driver using the hotkey
The easiest way to reset the graphics card driver in Windows is to use the hotkey.
To do this, use the Windows + Ctrl + Shift + B key combination . This key combination will instantly refresh your graphics card driver on your Windows system. You will observe that your screen will flicker for a second or two and then everything will go back to normal.
Note that this operation is safe and does not interfere with applications running on your computer. Also, you can perform this manipulation without using the Windows Administrator account.
----------------------------------------------------------------------------------------------------
My Social Links:
-----------------------------------------------------------------------------------------------------
Tech Review
Комментарии
 0:00:54
0:00:54
 0:00:53
0:00:53
 0:00:11
0:00:11
 0:00:37
0:00:37
 0:00:12
0:00:12
 0:01:13
0:01:13
 0:00:15
0:00:15
 0:01:10
0:01:10
 0:15:51
0:15:51
 0:00:37
0:00:37
 0:00:19
0:00:19
 0:00:15
0:00:15
 0:00:28
0:00:28
 0:00:13
0:00:13
 0:04:26
0:04:26
 0:01:16
0:01:16
 0:01:42
0:01:42
 0:02:51
0:02:51
 0:00:33
0:00:33
 0:00:16
0:00:16
 0:00:26
0:00:26
 0:00:24
0:00:24
 0:00:57
0:00:57
 0:00:52
0:00:52