filmov
tv
How to Import and Render 3D Pokémon Models in Blender [2.8 and Beyond]
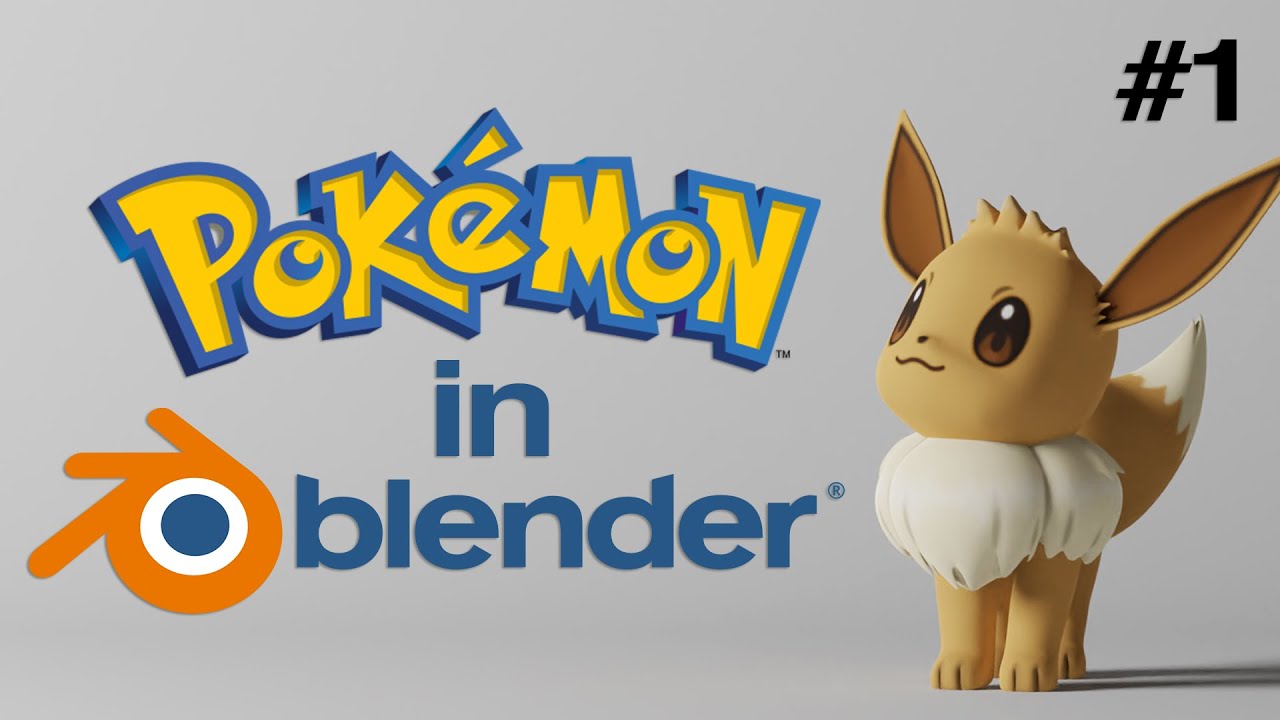
Показать описание
Do you want to learn how to use 3D Pokémon models in Blender? If so, then join me for the first part of this tutorial series, where I'll show you how to render a Pokémon themed profile picture/wallpaper with our friend good friend Eevee!
------
0:00 Introduction
1:40 Downloading Blender/Pokémon Models
4:44 Importing The Model
7:01 Adjusting The Model's Materials
10:11 Framing Our Render
13:27 Posing The Model
19:26 Creating Our Background
22:00 Smoothing The Model's Shadows
23:47 Lighting Adjustments
26:08 Rendering and Noise
28:42 Final Result
29:34 Fixing Import Problems
33:24 Lightning Round!!
------
Download Blender Here:
Get Pokémon Models Here:
Blender's Fundamentals Guide:
-----
Follow Me Here: :D
Twitter:
Twitch:
DeviantArt:
Wii's Cabin (My Discord Server):
#Pokemon #Blender #Tutorial
------
0:00 Introduction
1:40 Downloading Blender/Pokémon Models
4:44 Importing The Model
7:01 Adjusting The Model's Materials
10:11 Framing Our Render
13:27 Posing The Model
19:26 Creating Our Background
22:00 Smoothing The Model's Shadows
23:47 Lighting Adjustments
26:08 Rendering and Noise
28:42 Final Result
29:34 Fixing Import Problems
33:24 Lightning Round!!
------
Download Blender Here:
Get Pokémon Models Here:
Blender's Fundamentals Guide:
-----
Follow Me Here: :D
Twitter:
Twitch:
DeviantArt:
Wii's Cabin (My Discord Server):
#Pokemon #Blender #Tutorial
CGsorealCom 1 Click Import PBR Textures to D5 Render
How to Import and Render Minecraft Worlds in Blender
Import and Render Lego in Blender
How To Render Roblox Characters In Blender! | Step By Step Tutorial
How to Import and Render 3D Pokémon Models in Blender [2.8 and Beyond]
Blender - Import and render a pointcloud
DNA³|PBR MATERIALS LIBRARY for D5 RENDER / HOW TO ADD MATERIALS TO D5 RENDER
D5 Render | Adding models to local & Local asset library
3DS MAX AI RENDER #ai #photoshopgenerativeai #photography #3dsmax #photoeditingsoftware #promeai
D5 Render 1.6 | Imported Models Management
How to render an image (Blender tutorial)
D5 Render Full Beginner Tutorial!
D5 Render - Full Beginner Course
Vizcom - Import and render your sketches with AI
How to Turn on Universal Render Pipeline in Unity
Getting Started & Import Your Design: Lumion 9 - 3D Render Tutorial
D5 Render Materials Tips and Tricks | Beginner's Guide
How to use Merge Project in D5 Render for efficient teamwork, faster visualization delivery
How to Render Your 3d Animation to a Video File (Blender Tutorial)
Getting Started with D5 Render - Complete Render Tutorial!
How to Render Models from SketchUp Free - FOR FREE!
Import Render Ready 3D Models - Blender Plugin!
Model Import into Light Tracer Render
TUTORIAL - animate and import Sketchfab models to D5 Render
Комментарии
 0:00:14
0:00:14
 0:08:18
0:08:18
 0:05:34
0:05:34
 0:17:22
0:17:22
 0:35:11
0:35:11
 0:04:34
0:04:34
 0:00:21
0:00:21
 0:02:04
0:02:04
 0:00:59
0:00:59
 0:00:35
0:00:35
 0:01:01
0:01:01
 0:36:48
0:36:48
 3:27:49
3:27:49
 0:01:23
0:01:23
 0:03:15
0:03:15
 0:09:05
0:09:05
 0:15:18
0:15:18
 0:05:01
0:05:01
 0:06:31
0:06:31
 0:11:33
0:11:33
 0:06:45
0:06:45
 0:02:34
0:02:34
 0:02:13
0:02:13
 0:07:18
0:07:18