filmov
tv
Cách chuyển giọng nói thành văn bản trong Word trên máy tính cực đơn giản

Показать описание
Cách chuyển giọng nói thành văn bản trong Word trên máy tính cực đơn giản & chính xác giúp bạn dễ dàng nhập văn bản bằng giọng nói mà không cần cài bất kỳ phần mềm nào.
💓 Xin cảm ơn tất cả các bạn!
Hiện nay, nhu cầu chuyển giọng nói thành văn bản ngày càng cao. Và trên thực tế, bạn có một vài lựa chọn để thực hiện công việc này. Trong đó, có cách bạn phải trả phí. Có cách bạn phải cài phần mềm, nhưng chất lượng không được như ý muốn. Vậy, cách chuyển gióng nói thành văn bản trong Word trên máy tính nào vừa đơn giản, hiệu quả, độ chính xác cao lại được miễn phí?
Ngay tại video này, Đỗ Bảo Nam Blog sẽ chia sẻ với bạn một cách thực hiện. Bạn có thể chuyển file âm thanh thành văn bản, hoặc nhập văn bản bằng giọng nói trên Word trực tiếp. Với cách này, bạn không cần phải cài thêm bất kỳ phần mềm nào. Chỉ cần bạn đang dùng Win 11, thì hầu hết các phiên bản Word đều hỗ trợ cách này.
Cách chuyển giọng nói thành văn bản trong Word miễn phí
00:00 Giới thiệu nhanh cách dùng Google Tài Liệu
01:25 Bước 1: Chuyển Keyboard sang Vietnamese
01:45 Bước 2: Nhập văn bản bằng giọng nói Word
Tại bước 1, bạn có thể nhấn phím tắt WINDOWS + PHÍM CÁCH để chuyển Keyboard sang VIE. Tại bước 2, bạn chỉ cần nhấn tổ hợp phím Windows + H, sau đó bạn có thể chuyển giọng nói thành văn bản tiếng Việt ngay trên phần mềm Word. Nếu muốn dừng, bạn chỉ cần nhấn phím ESC trên bàn phím.
Như vậy, chỉ cần 02 bước ở trên, bạn đã dễ dàng nhập văn bản bằng giọng nói Word. Bạn có thể đọc để Word tự nhập nội dung. Hoặc, bạn có thể mở một file âm thanh để chuyển âm thanh thành văn bản. Đây là một cách chuyển đổi có rất nhiều ưu điểm. Bạn không cần cài phần mềm chuyển giọng nói thành văn bản nào. Mà thực tế, các phần mềm chuyển đổi cũng khó có độ chính xác như cách sử dụng trực tiếp trong Word mà Đỗ Bảo Nam Blog chia sẻ.
Ưu điểm của cách chuyển đổi giọng nói thành văn bản được Đỗ Bảo Nam Blog chia sẻ:
- Chuyển giọng nói thành văn bản với độ chính xác cực cao.
- Tự động thêm dấu câu theo đúng nội dung & nhịp điều bạn đọc.
- Không cần cài thêm bất kỳ phần mềm nào khác.
- Áp dụng được trên hầu hết các phiên bản Word.
- Thao tác trực tiếp trên máy tính, không cần chuyển online.
- Hoàn toàn miễn phí, bạn không phải mất bất kỳ khoản phí nào.
- Nhập văn bản bằng giọng nói Word với độ dài văn bản tùy ý.
- Hỗ trợ nhiều ngôn ngữ, trong đó có cả tiếng Việt, tiếng Anh…
Và nếu bạn cần hỗ trợ thêm về cách nhập văn bản bằng giọng nói trên Word này, bạn hãy comment ngay tại video này. Đỗ Bảo Nam Blog sẽ hỗ trợ bạn sớm nhất có thể. Cảm ơn bạn!
Cảm ơn bạn đã theo dõi video!
#Word #Word_cơ_bản #DoBaoNamBlog #Word2021
💓 Xin cảm ơn tất cả các bạn!
Hiện nay, nhu cầu chuyển giọng nói thành văn bản ngày càng cao. Và trên thực tế, bạn có một vài lựa chọn để thực hiện công việc này. Trong đó, có cách bạn phải trả phí. Có cách bạn phải cài phần mềm, nhưng chất lượng không được như ý muốn. Vậy, cách chuyển gióng nói thành văn bản trong Word trên máy tính nào vừa đơn giản, hiệu quả, độ chính xác cao lại được miễn phí?
Ngay tại video này, Đỗ Bảo Nam Blog sẽ chia sẻ với bạn một cách thực hiện. Bạn có thể chuyển file âm thanh thành văn bản, hoặc nhập văn bản bằng giọng nói trên Word trực tiếp. Với cách này, bạn không cần phải cài thêm bất kỳ phần mềm nào. Chỉ cần bạn đang dùng Win 11, thì hầu hết các phiên bản Word đều hỗ trợ cách này.
Cách chuyển giọng nói thành văn bản trong Word miễn phí
00:00 Giới thiệu nhanh cách dùng Google Tài Liệu
01:25 Bước 1: Chuyển Keyboard sang Vietnamese
01:45 Bước 2: Nhập văn bản bằng giọng nói Word
Tại bước 1, bạn có thể nhấn phím tắt WINDOWS + PHÍM CÁCH để chuyển Keyboard sang VIE. Tại bước 2, bạn chỉ cần nhấn tổ hợp phím Windows + H, sau đó bạn có thể chuyển giọng nói thành văn bản tiếng Việt ngay trên phần mềm Word. Nếu muốn dừng, bạn chỉ cần nhấn phím ESC trên bàn phím.
Như vậy, chỉ cần 02 bước ở trên, bạn đã dễ dàng nhập văn bản bằng giọng nói Word. Bạn có thể đọc để Word tự nhập nội dung. Hoặc, bạn có thể mở một file âm thanh để chuyển âm thanh thành văn bản. Đây là một cách chuyển đổi có rất nhiều ưu điểm. Bạn không cần cài phần mềm chuyển giọng nói thành văn bản nào. Mà thực tế, các phần mềm chuyển đổi cũng khó có độ chính xác như cách sử dụng trực tiếp trong Word mà Đỗ Bảo Nam Blog chia sẻ.
Ưu điểm của cách chuyển đổi giọng nói thành văn bản được Đỗ Bảo Nam Blog chia sẻ:
- Chuyển giọng nói thành văn bản với độ chính xác cực cao.
- Tự động thêm dấu câu theo đúng nội dung & nhịp điều bạn đọc.
- Không cần cài thêm bất kỳ phần mềm nào khác.
- Áp dụng được trên hầu hết các phiên bản Word.
- Thao tác trực tiếp trên máy tính, không cần chuyển online.
- Hoàn toàn miễn phí, bạn không phải mất bất kỳ khoản phí nào.
- Nhập văn bản bằng giọng nói Word với độ dài văn bản tùy ý.
- Hỗ trợ nhiều ngôn ngữ, trong đó có cả tiếng Việt, tiếng Anh…
Và nếu bạn cần hỗ trợ thêm về cách nhập văn bản bằng giọng nói trên Word này, bạn hãy comment ngay tại video này. Đỗ Bảo Nam Blog sẽ hỗ trợ bạn sớm nhất có thể. Cảm ơn bạn!
Cảm ơn bạn đã theo dõi video!
#Word #Word_cơ_bản #DoBaoNamBlog #Word2021
Комментарии
 0:05:18
0:05:18
 0:04:58
0:04:58
 0:05:33
0:05:33
 0:07:57
0:07:57
 0:08:08
0:08:08
 0:02:46
0:02:46
 0:02:33
0:02:33
 0:02:35
0:02:35
 0:04:00
0:04:00
 0:05:05
0:05:05
 0:08:02
0:08:02
 0:12:00
0:12:00
 0:02:39
0:02:39
 0:06:27
0:06:27
 0:08:50
0:08:50
 0:01:22
0:01:22
 0:05:10
0:05:10
 0:02:24
0:02:24
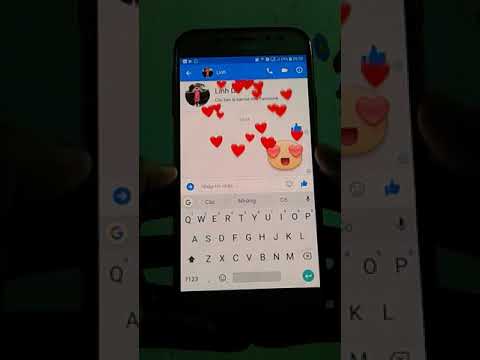 0:04:15
0:04:15
 0:02:57
0:02:57
 0:06:38
0:06:38
 0:05:29
0:05:29
 0:08:01
0:08:01
 0:06:05
0:06:05