filmov
tv
Как использовать операции (экшены) и условные операции в Photoshop? Записываем и сохраняем действия

Показать описание
В этом видео мы расскажем вам, как использовать действия и условные действия в программе «Adobe Photoshop».
«Actions»-операции – это последовательность действий, которые можно записывать, редактировать, настраивать и использовать много раз. Чтобы открыть палитру «Actions» в «Photoshop», нужно перейти в раздел «Окно» и выбрать «Операции». Далее нам нужно создать набор для операции, нажимаем на символ в виде папки и зададим стандартное имя «TEST». Вы можете задать любое другое имя, это не принципиально.
Создав набор, нам нужно сформировать саму операцию, нажимаем на символ в виде листка. Так же зададим стандартное имя «TEST» и нажмём на «Записать». У нас появился красный кружок, который свидетельствует о записи. Теперь с этого момента все действия, которые мы будем применять к данной фотографии, запишутся в нашей «Операции».
После того, как мы создали «Операции», мы можем редактировать наше изображение. Для начала сделаем лёгкую цветокоррекцию, нажмём на символ в виде круга и выберем «Карту градиента». Поставим непрозрачность на 58%. Как видите, это действие записалось в «Операции». Теперь добавим текст на изображение, напишем слово «TEXT» и нажмём на «Применить». Этот шаг также записался в «Операции». Все действия, которые мы применяли к данной фотографии, записались в «Операции». Чтобы сохранить эти действия, нам нужно остановить запись, для этого нажмем на символ в виде квадрата. Все операции сохранились. Теперь мы можем применить все записанные операции к «пустой» фотографии. Удаляем все действия, которые мы ранее применяли к фотографии. Далее, чтобы снова использовать эти действия, нажимаем на саму операцию и на значок «Play». Как видите, все шаги вновь воспроизвелись.
А какие экшены используете вы? Свои ответы пишите в комментариях!
#HowTech #Photoshop
«Actions»-операции – это последовательность действий, которые можно записывать, редактировать, настраивать и использовать много раз. Чтобы открыть палитру «Actions» в «Photoshop», нужно перейти в раздел «Окно» и выбрать «Операции». Далее нам нужно создать набор для операции, нажимаем на символ в виде папки и зададим стандартное имя «TEST». Вы можете задать любое другое имя, это не принципиально.
Создав набор, нам нужно сформировать саму операцию, нажимаем на символ в виде листка. Так же зададим стандартное имя «TEST» и нажмём на «Записать». У нас появился красный кружок, который свидетельствует о записи. Теперь с этого момента все действия, которые мы будем применять к данной фотографии, запишутся в нашей «Операции».
После того, как мы создали «Операции», мы можем редактировать наше изображение. Для начала сделаем лёгкую цветокоррекцию, нажмём на символ в виде круга и выберем «Карту градиента». Поставим непрозрачность на 58%. Как видите, это действие записалось в «Операции». Теперь добавим текст на изображение, напишем слово «TEXT» и нажмём на «Применить». Этот шаг также записался в «Операции». Все действия, которые мы применяли к данной фотографии, записались в «Операции». Чтобы сохранить эти действия, нам нужно остановить запись, для этого нажмем на символ в виде квадрата. Все операции сохранились. Теперь мы можем применить все записанные операции к «пустой» фотографии. Удаляем все действия, которые мы ранее применяли к фотографии. Далее, чтобы снова использовать эти действия, нажимаем на саму операцию и на значок «Play». Как видите, все шаги вновь воспроизвелись.
А какие экшены используете вы? Свои ответы пишите в комментариях!
#HowTech #Photoshop
Комментарии
 0:02:33
0:02:33
 0:02:34
0:02:34
 0:03:46
0:03:46
 0:03:19
0:03:19
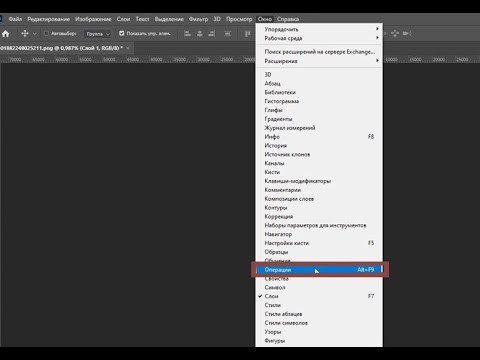 0:03:32
0:03:32
 0:15:13
0:15:13
 0:09:11
0:09:11
 0:03:06
0:03:06
 0:06:14
0:06:14
 0:07:49
0:07:49
 0:15:23
0:15:23
 0:09:57
0:09:57
 0:10:01
0:10:01
 0:08:38
0:08:38
 0:07:39
0:07:39
 0:06:49
0:06:49
 0:25:28
0:25:28
 0:05:05
0:05:05
 0:01:25
0:01:25
 0:04:39
0:04:39
 0:19:02
0:19:02
 0:11:04
0:11:04
 0:18:36
0:18:36
 0:03:39
0:03:39