filmov
tv
How to Batch Resize Photos on Windows | Easy & Free

Показать описание
Resize multiple images at once for free in just a couple of mouse clicks.
00:00 Intro
What if you want to send a bunch of photos by email, but the size of the attachment is limited? Or you want to upload screenshots and images taken on various devices to your blog? You can easily batch resize images with Icecream Image Resizer. In this video tutorial we will show you how to resize multiple images at once and save the results on your Windows computer in the most preferred way.
00:35 Step 1: Run Icecream Image Resizer
Download Icecream Image Resizer for Windows from our website and launch the program.
00:45 Step 2: Add images to the program in a bulk
Select the photos you want to bulk resize and drag them into the program's window. With image resizer you can change size of JPG, JPEG, PNG, BMP and TIFF images.
01:03 Step 3: Apply resizing settings
Now you can select the changes you want to make. On the “Profile” drop-down, select the new size for the photos. For example, select the “Email” option to get the output images of 1024x768 size for easier sending them by mail. You can also change the width and height of the photos manually in the “Resolution:” area. Type in “750” value for “Width” option to batch resize images for your blog. The “Profile:” option will be automatically changed from “Email” to “Manual”. Untick the “Height” option so the height of the output images is automatically scaled according to the selected width. Icecream Image Resizer preserves the aspect ratio of the images by default so they are not distorted after resizing.
Then, click the "Save to:" drop-down menu to decide where to save the resized photos. The “Subfolder” choice will create a new folder on your desktop.
02:06 Step 4: Batch resize photos
Once you’re happy with your selection, click the “Resize” button and confirm you want to batch resize images. Shortly a new pop up will appear to confirm the image resizing is complete. Click the “Open folder” box to open the output folder with the newly resized photos.
00:00 Intro
What if you want to send a bunch of photos by email, but the size of the attachment is limited? Or you want to upload screenshots and images taken on various devices to your blog? You can easily batch resize images with Icecream Image Resizer. In this video tutorial we will show you how to resize multiple images at once and save the results on your Windows computer in the most preferred way.
00:35 Step 1: Run Icecream Image Resizer
Download Icecream Image Resizer for Windows from our website and launch the program.
00:45 Step 2: Add images to the program in a bulk
Select the photos you want to bulk resize and drag them into the program's window. With image resizer you can change size of JPG, JPEG, PNG, BMP and TIFF images.
01:03 Step 3: Apply resizing settings
Now you can select the changes you want to make. On the “Profile” drop-down, select the new size for the photos. For example, select the “Email” option to get the output images of 1024x768 size for easier sending them by mail. You can also change the width and height of the photos manually in the “Resolution:” area. Type in “750” value for “Width” option to batch resize images for your blog. The “Profile:” option will be automatically changed from “Email” to “Manual”. Untick the “Height” option so the height of the output images is automatically scaled according to the selected width. Icecream Image Resizer preserves the aspect ratio of the images by default so they are not distorted after resizing.
Then, click the "Save to:" drop-down menu to decide where to save the resized photos. The “Subfolder” choice will create a new folder on your desktop.
02:06 Step 4: Batch resize photos
Once you’re happy with your selection, click the “Resize” button and confirm you want to batch resize images. Shortly a new pop up will appear to confirm the image resizing is complete. Click the “Open folder” box to open the output folder with the newly resized photos.
 0:03:12
0:03:12
 0:03:56
0:03:56
 0:01:00
0:01:00
 0:03:18
0:03:18
 0:01:19
0:01:19
 0:02:33
0:02:33
 0:04:32
0:04:32
 0:02:22
0:02:22
 0:01:18
0:01:18
 0:01:06
0:01:06
 0:03:11
0:03:11
 0:02:44
0:02:44
 0:02:55
0:02:55
 0:05:28
0:05:28
 0:03:47
0:03:47
 0:07:08
0:07:08
 0:00:52
0:00:52
 0:04:49
0:04:49
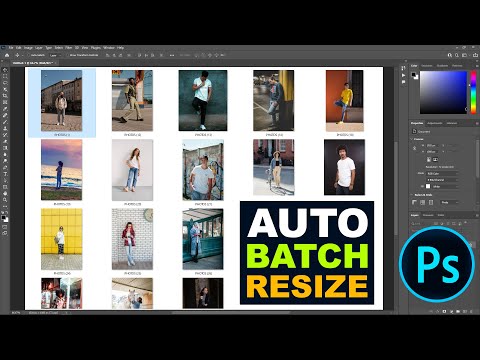 0:04:13
0:04:13
 0:00:42
0:00:42
 0:02:16
0:02:16
 0:05:11
0:05:11
 0:06:25
0:06:25
 0:02:51
0:02:51