filmov
tv
'How To Install and Play EA App Games On Linux - Complete Guide'
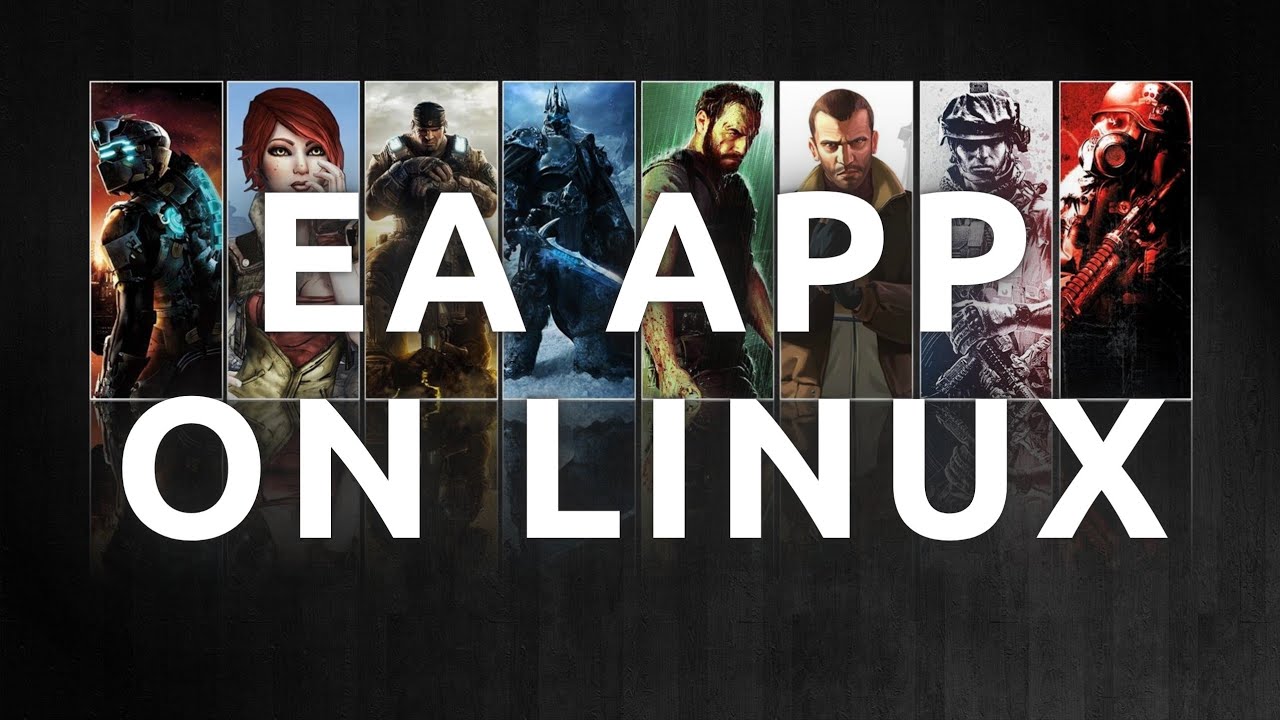
Показать описание
In this video, I cover how to install and use the EA App on Linux using Lutris, a universal launcher that supports many game launcher services.
This video will cover the standalone installation of the EA App on Linux, and not when it is launched separately by a game purchased in Steam.
Step 1. Install Wine.
The installation of Wine will differ slightly depending on your Linux distribution, but in all cases, you will be installing it using a package manager.
Although Lutris does uses its own Wine builds, it is still recommended to install all of Wine dependencies to ensure a working installation.
On the Wine Dependencies page on the Lutris Wiki, scroll down to find your distribution’s family and then follow the instructions.
Step 2. Install Lutris.
To download Lutris, click on the Download link at the top of the main page, and then follow the installation instructions for your distribution.
Again, much like Wine, it is likely you will use your distribution’s package manager to install Lutris.
Once installation is finished, launch Lutris using your application launcher.
Step 3. Install EA App.
To install the EA App using Lutris, click on the + button at the top left corner, and choose the Search the Lutris website for installers option.
In search bar, type in EA App.
You will need to scroll down to find it, but the option you want is the EA App, 2022, Windows entry.
Click on it, and you should be presented by two options, choose the Standard option by clicking the Install button.
From here, specify an installation location, review the files, and click Continue to start the installation process.
If you get asked to install any dependencies, click Yes.
Eventually, you will be presented with the installation wizard for the EA App, so click Let us Go to proceed.
Shortly after, you will be greeted by a blue screen, but you can close this, and the installation process will finish successfully.
Step 4. Launch EA App.
Now that the EA App is installed, double click the entry in Lutris to launch and you will be asked to sign in with your credentials.
Once signed in, the process is identical to Windows, you can browse through all available games to purchase or install ones already in your library.
Once a game is installed, double click to launch.
One final thing to note, I recommend disabling the In-Game overlay as this can prevent older games from launching, something that also happens on Windows.
To do that, click on the hamburger menu at the top left, navigate to Settings, Application, and toggle off the In-Game overlay.
All done.
#linuxgaming #eaapp #lutris
Social Media Links
This video will cover the standalone installation of the EA App on Linux, and not when it is launched separately by a game purchased in Steam.
Step 1. Install Wine.
The installation of Wine will differ slightly depending on your Linux distribution, but in all cases, you will be installing it using a package manager.
Although Lutris does uses its own Wine builds, it is still recommended to install all of Wine dependencies to ensure a working installation.
On the Wine Dependencies page on the Lutris Wiki, scroll down to find your distribution’s family and then follow the instructions.
Step 2. Install Lutris.
To download Lutris, click on the Download link at the top of the main page, and then follow the installation instructions for your distribution.
Again, much like Wine, it is likely you will use your distribution’s package manager to install Lutris.
Once installation is finished, launch Lutris using your application launcher.
Step 3. Install EA App.
To install the EA App using Lutris, click on the + button at the top left corner, and choose the Search the Lutris website for installers option.
In search bar, type in EA App.
You will need to scroll down to find it, but the option you want is the EA App, 2022, Windows entry.
Click on it, and you should be presented by two options, choose the Standard option by clicking the Install button.
From here, specify an installation location, review the files, and click Continue to start the installation process.
If you get asked to install any dependencies, click Yes.
Eventually, you will be presented with the installation wizard for the EA App, so click Let us Go to proceed.
Shortly after, you will be greeted by a blue screen, but you can close this, and the installation process will finish successfully.
Step 4. Launch EA App.
Now that the EA App is installed, double click the entry in Lutris to launch and you will be asked to sign in with your credentials.
Once signed in, the process is identical to Windows, you can browse through all available games to purchase or install ones already in your library.
Once a game is installed, double click to launch.
One final thing to note, I recommend disabling the In-Game overlay as this can prevent older games from launching, something that also happens on Windows.
To do that, click on the hamburger menu at the top left, navigate to Settings, Application, and toggle off the In-Game overlay.
All done.
#linuxgaming #eaapp #lutris
Social Media Links
Комментарии
 0:03:21
0:03:21
 0:03:21
0:03:21
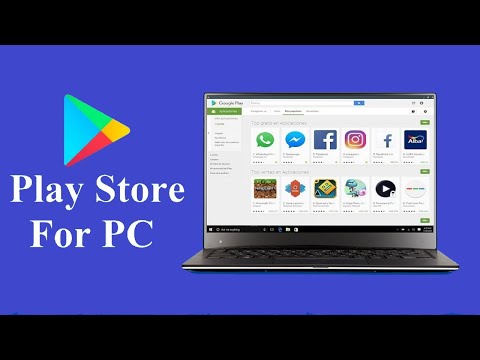 0:02:37
0:02:37
 0:01:51
0:01:51
 0:01:22
0:01:22
 0:03:11
0:03:11
 0:04:00
0:04:00
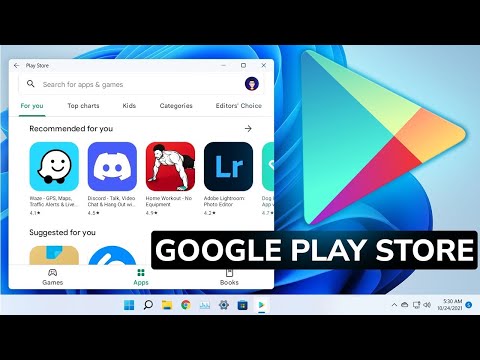 0:05:25
0:05:25
 0:01:51
0:01:51
 0:02:50
0:02:50
 0:05:14
0:05:14
 0:04:18
0:04:18
 0:01:52
0:01:52
 0:04:36
0:04:36
 0:05:41
0:05:41
 0:04:07
0:04:07
 0:06:44
0:06:44
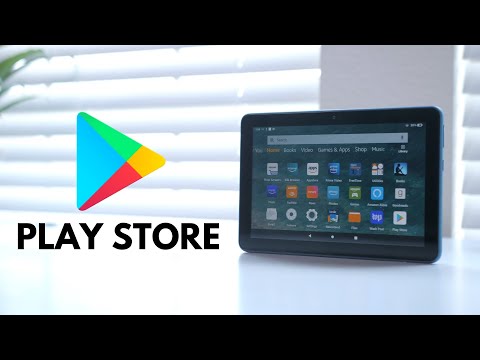 0:10:27
0:10:27
 0:00:49
0:00:49
 0:02:30
0:02:30
 0:05:53
0:05:53
 0:03:12
0:03:12
 0:02:19
0:02:19
 0:06:10
0:06:10