filmov
tv
How to Use Skype Mobile App for iPhone and Android

Показать описание
How to Use Skype Mobile App
Skype is a chat, call, and video conferencing application and website from Microsoft.
In this video, I’ll show you the Skype app for iOS and Android.
You can download the Skype app here:
Once you install the app, sign up or sign in with a Microsoft account. If you have Microsoft products like Microsoft Teams, Xbox, or Microsoft Office, you already have an account. You can use that to sign in.
The Skype App is very similar on iOS and Android. On top, you have notifications, profile/settings, and create a chat or video option. On Android, the create the chat option is on the bottom right.
On the bottom, you have chat, calls, or contacts.
Getting started:
You can click on your profile icon and set status and change your availability from active to away or do not disturb or invisible.
You can also go to your Skype profile and add a profile picture, change your name, or copy your Skype name.
Next, click on contacts and sync them or add people you want to connect with.
You can also do this from the chat window and sync contacts.
If you search under all, it will search for everyone with a Skype account and not just people in your contacts.
I’ll show you how to connect with people that don’t have Skype using a phone number shortly.
Once you find the person you want to chat with, click their name and it will open a chatbox.
You can type out a text or you can send pictures and emojis on the bottom.
You can also start video or audio calls on top using the icons.
If they don’t have the video icon, that means they can’t accept video calls on their device.
Inside of each call, you can mute yourself, turn off the video, and end the call at any time.
You can also click settings to add people, share screen or record the call.
Group chat:
You can also create a group before starting a call from the chat page.
Thank you for watching this video! Please share and subscribe and never miss the next great app.
=======================================
=======================================
See more, easy to follow how-to videos
Skype is a chat, call, and video conferencing application and website from Microsoft.
In this video, I’ll show you the Skype app for iOS and Android.
You can download the Skype app here:
Once you install the app, sign up or sign in with a Microsoft account. If you have Microsoft products like Microsoft Teams, Xbox, or Microsoft Office, you already have an account. You can use that to sign in.
The Skype App is very similar on iOS and Android. On top, you have notifications, profile/settings, and create a chat or video option. On Android, the create the chat option is on the bottom right.
On the bottom, you have chat, calls, or contacts.
Getting started:
You can click on your profile icon and set status and change your availability from active to away or do not disturb or invisible.
You can also go to your Skype profile and add a profile picture, change your name, or copy your Skype name.
Next, click on contacts and sync them or add people you want to connect with.
You can also do this from the chat window and sync contacts.
If you search under all, it will search for everyone with a Skype account and not just people in your contacts.
I’ll show you how to connect with people that don’t have Skype using a phone number shortly.
Once you find the person you want to chat with, click their name and it will open a chatbox.
You can type out a text or you can send pictures and emojis on the bottom.
You can also start video or audio calls on top using the icons.
If they don’t have the video icon, that means they can’t accept video calls on their device.
Inside of each call, you can mute yourself, turn off the video, and end the call at any time.
You can also click settings to add people, share screen or record the call.
Group chat:
You can also create a group before starting a call from the chat page.
Thank you for watching this video! Please share and subscribe and never miss the next great app.
=======================================
=======================================
See more, easy to follow how-to videos
Комментарии
 0:15:25
0:15:25
 0:06:07
0:06:07
 0:08:23
0:08:23
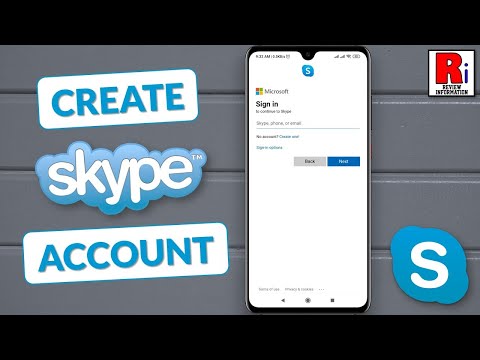 0:02:32
0:02:32
 0:03:39
0:03:39
 0:08:24
0:08:24
 0:00:17
0:00:17
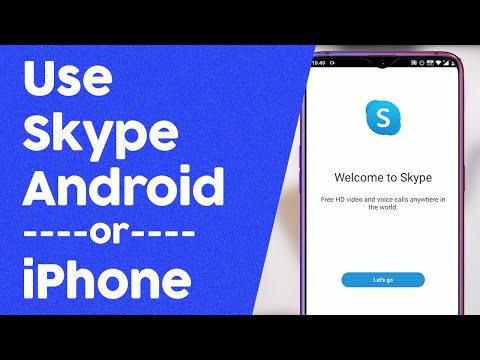 0:10:23
0:10:23
 0:14:02
0:14:02
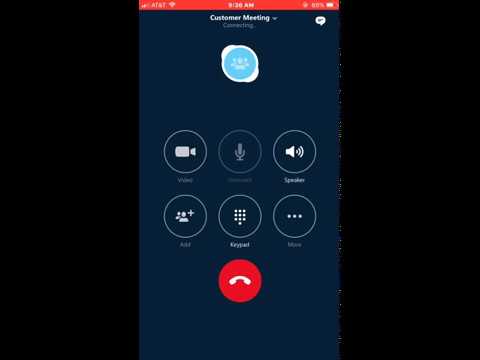 0:00:28
0:00:28
 0:01:26
0:01:26
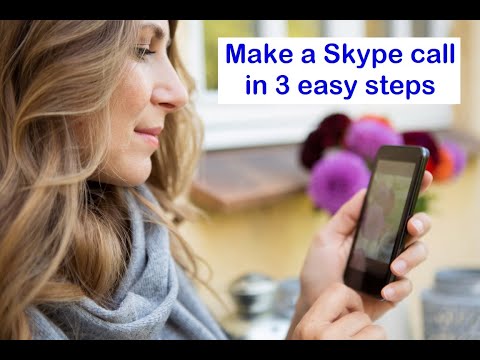 0:00:47
0:00:47
 0:00:47
0:00:47
 0:01:23
0:01:23
 0:01:11
0:01:11
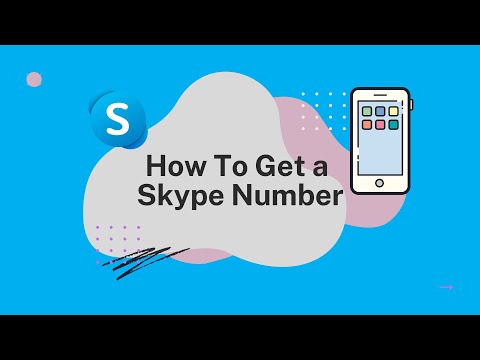 0:01:37
0:01:37
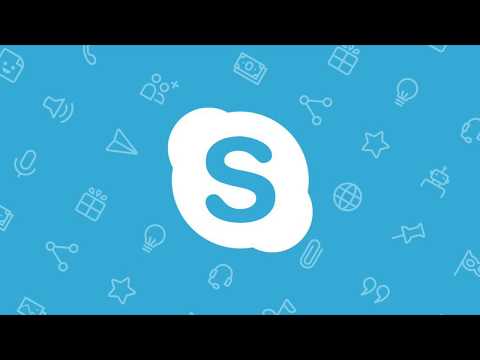 0:03:55
0:03:55
 0:07:50
0:07:50
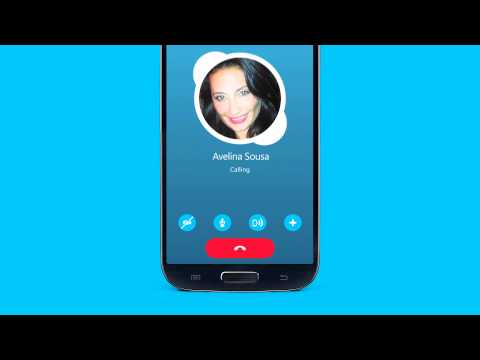 0:00:49
0:00:49
 0:00:10
0:00:10
 0:09:30
0:09:30
 0:01:01
0:01:01
 0:00:53
0:00:53
 0:06:18
0:06:18