filmov
tv
How to Add Leading Zeros in Excel

Показать описание
How to Add Leading Zeros to Numbers in Excel
Adding leading zeros to numbers in Excel is a common requirement, especially when dealing with data such as codes, IDs, or part numbers that require a consistent format. By adding leading zeros, you can ensure that numeric values maintain a consistent length, preventing them from being misinterpreted or sorted incorrectly. In this tutorial, we'll demonstrate how to add leading zeros to numbers in Excel using various methods, empowering you to format your data effectively and maintain consistency in your worksheets.
Follow these straightforward methods to add leading zeros to numbers in Excel:
**Method 1: Using Custom Number Formatting:**
1. **Select Cells:**
- Select the cells containing the numbers to which you want to add leading zeros.
2. **Open Format Cells Dialog:**
- Right-click on the selected cells and choose "Format Cells" from the context menu.
3. **Apply Custom Number Format:**
- In the "Format Cells" dialog, go to the "Number" tab.
- Select "Custom" from the category list.
- In the "Type" field, enter the desired number of zeros followed by the number format code. For example, to add 3 leading zeros to a number, enter "000#" (without quotes).
4. **Click "OK" to Apply Format:**
- Click "OK" to apply the custom number format to the selected cells. The leading zeros will be added to the numbers, maintaining the specified format.
**Method 2: Using the TEXT Function:**
1. **Enter Formula:**
- In an empty cell adjacent to the number you want to format, enter the following formula:
```
=TEXT(A1, "0000")
```
- Replace "A1" with the cell reference containing the original number, and adjust the number of zeros as needed.
2. **Press Enter:**
- Press Enter to apply the formula. The result will be the original number with leading zeros added according to the specified format.
**Method 3: Using Concatenation with Zeros:**
1. **Enter Formula:**
- In an empty cell adjacent to the number you want to format, enter a formula that concatenates zeros with the original number. For example:
```
="0000" & A1
```
- Replace "A1" with the cell reference containing the original number, and adjust the number of zeros as needed.
2. **Press Enter:**
- Press Enter to apply the formula. The result will be the original number with leading zeros added according to the specified format.
By using these methods, you can easily add leading zeros to numbers in Excel, ensuring consistency and readability in your data. Whether you're working with codes, IDs, or any other numeric data, proper formatting is essential for maintaining data integrity and clarity in your worksheets.
For more Excel tutorials, tips, and tricks, subscribe to our channel and stay tuned for future videos!
#Excel #Spreadsheet #DataFormatting #NumberFormatting #DataManagement #ExcelTips #ExcelTutorial #ExcelFunctions #DataManipulation #NumberFormatting #DataConsistency #DataIntegrity #CustomNumberFormat #TEXTFunction #Concatenation #TechTutorial #ProductivityTips #DataVisualization #ExcelData #ExcelHacks #ExcelSkills #MicrosoftOffice #DataAnalysis #DataFormattingTutorial #NumberFormattingTutorial #ExcelBasics #ExcelUsage #ExcelTricks #NumberFormattingTricks
Adding leading zeros to numbers in Excel is a common requirement, especially when dealing with data such as codes, IDs, or part numbers that require a consistent format. By adding leading zeros, you can ensure that numeric values maintain a consistent length, preventing them from being misinterpreted or sorted incorrectly. In this tutorial, we'll demonstrate how to add leading zeros to numbers in Excel using various methods, empowering you to format your data effectively and maintain consistency in your worksheets.
Follow these straightforward methods to add leading zeros to numbers in Excel:
**Method 1: Using Custom Number Formatting:**
1. **Select Cells:**
- Select the cells containing the numbers to which you want to add leading zeros.
2. **Open Format Cells Dialog:**
- Right-click on the selected cells and choose "Format Cells" from the context menu.
3. **Apply Custom Number Format:**
- In the "Format Cells" dialog, go to the "Number" tab.
- Select "Custom" from the category list.
- In the "Type" field, enter the desired number of zeros followed by the number format code. For example, to add 3 leading zeros to a number, enter "000#" (without quotes).
4. **Click "OK" to Apply Format:**
- Click "OK" to apply the custom number format to the selected cells. The leading zeros will be added to the numbers, maintaining the specified format.
**Method 2: Using the TEXT Function:**
1. **Enter Formula:**
- In an empty cell adjacent to the number you want to format, enter the following formula:
```
=TEXT(A1, "0000")
```
- Replace "A1" with the cell reference containing the original number, and adjust the number of zeros as needed.
2. **Press Enter:**
- Press Enter to apply the formula. The result will be the original number with leading zeros added according to the specified format.
**Method 3: Using Concatenation with Zeros:**
1. **Enter Formula:**
- In an empty cell adjacent to the number you want to format, enter a formula that concatenates zeros with the original number. For example:
```
="0000" & A1
```
- Replace "A1" with the cell reference containing the original number, and adjust the number of zeros as needed.
2. **Press Enter:**
- Press Enter to apply the formula. The result will be the original number with leading zeros added according to the specified format.
By using these methods, you can easily add leading zeros to numbers in Excel, ensuring consistency and readability in your data. Whether you're working with codes, IDs, or any other numeric data, proper formatting is essential for maintaining data integrity and clarity in your worksheets.
For more Excel tutorials, tips, and tricks, subscribe to our channel and stay tuned for future videos!
#Excel #Spreadsheet #DataFormatting #NumberFormatting #DataManagement #ExcelTips #ExcelTutorial #ExcelFunctions #DataManipulation #NumberFormatting #DataConsistency #DataIntegrity #CustomNumberFormat #TEXTFunction #Concatenation #TechTutorial #ProductivityTips #DataVisualization #ExcelData #ExcelHacks #ExcelSkills #MicrosoftOffice #DataAnalysis #DataFormattingTutorial #NumberFormattingTutorial #ExcelBasics #ExcelUsage #ExcelTricks #NumberFormattingTricks
 0:02:41
0:02:41
 0:03:51
0:03:51
 0:00:36
0:00:36
 0:00:20
0:00:20
 0:00:57
0:00:57
 0:01:24
0:01:24
 0:00:22
0:00:22
 0:00:13
0:00:13
 0:00:55
0:00:55
 0:00:29
0:00:29
 0:02:05
0:02:05
 0:05:53
0:05:53
 0:02:30
0:02:30
 0:06:29
0:06:29
 0:00:16
0:00:16
 0:04:22
0:04:22
 0:01:09
0:01:09
 0:00:20
0:00:20
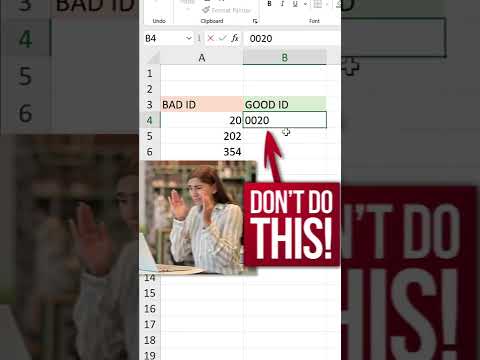 0:00:57
0:00:57
 0:00:24
0:00:24
 0:03:35
0:03:35
 0:01:20
0:01:20
 0:00:34
0:00:34
 0:01:56
0:01:56