filmov
tv
Recoveryfix Amazon S3 Backup tool to backup entire AWS S3 buckets data
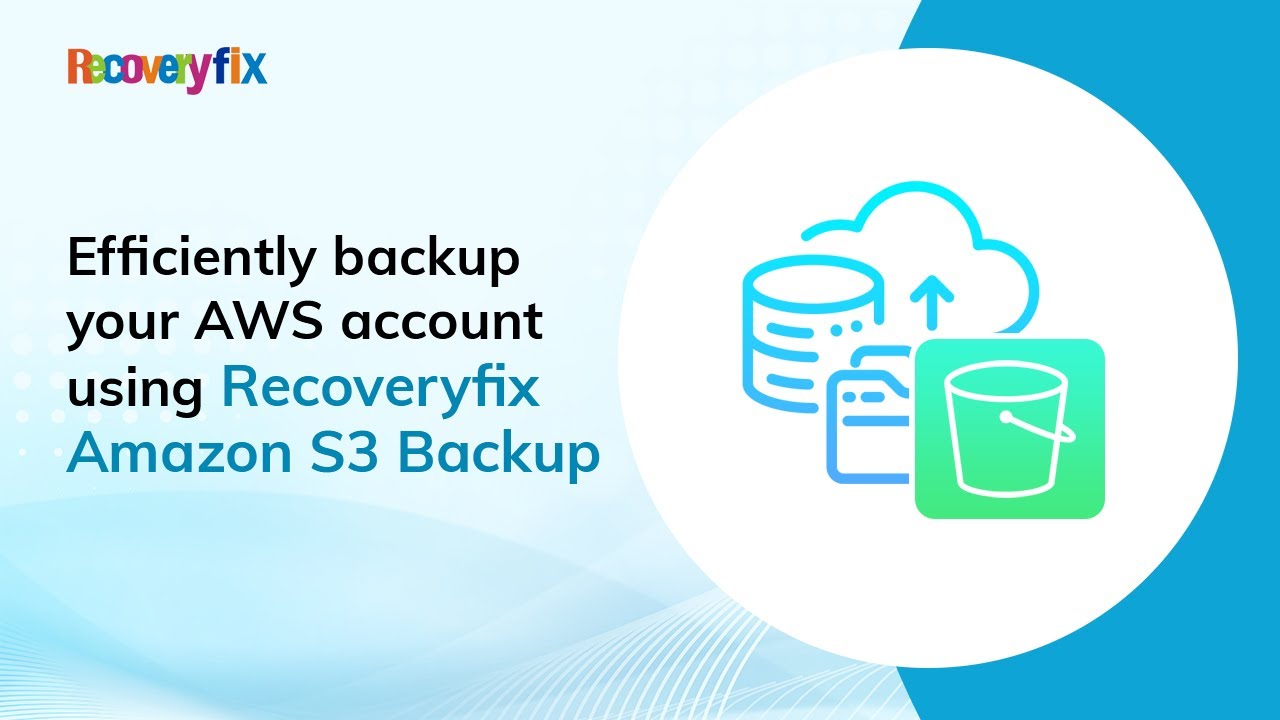
Показать описание
Recoveryfix Amazon S3 Backup
Searching for a one-stop backup solution for all your AWS S3 backup-related issues? Worry not! Recoveryfix Amazon S3 Backup is a robust tool embedded with powerful algorithms to analyze buckets precisely and perform an efficient data backup. Utilize the tool to download images, audio, video, documents, and other types of files directly from your AWS S3 storage.
Without any further delay, let's see how to back up your Amazon S3 storage with the tool:
00:00 Introduction
00:34 Create a new project
1. Launch the tool on your system and select the Amazon S3 module.
2. Provide a project and job names, then click Next.
3. The tool will ask you to create a project with the given name. Click Yes to proceed.
4. Enter the Access key & Secret key and define an Endpoint for your AWS S3 account. Click Next to log in.
5. When entering login credentials for the first time, the tool will ask to save them. This will simplify the hassle of entering the details whenever you want to back up data from Amazon.
1:03 Select buckets for data backup
1. When a secure connection is established, the tool will display all the available buckets in the AWS S3 storage.
2. Select single or multiple buckets for data backup. You can also search for buckets from the list and select them.
3. The tool lets you expand the selected buckets to view files and folders inside. You can choose specific folders or the entire bucket for the backup. After selection, click Next.
1:31 Apply required filters
1. The tool's advanced filters allow for a user-controlled backup. Use the date filter to download only data uploaded to the cloud within the defined date range.
2. You can also specify to include or exclude a specific file type.
3. To ensure the backup does not freeze in the middle due to a single file, you can also define an operational timeout limit.
4. Lastly, you can choose whether to download all versions of the file or just the most recent ones.
5. When done with applying the filters, click Next.
2:02 Browse the saving location and start the backup.
1. Click on browse to Specify a location to save the backup files on your system.
2. You can either begin the backup immediately or schedule it. To schedule the backup, select Schedule and click Change Schedule.
3. You get different parameters to configure the job time. Schedule it accordingly and press Next.
3. We will proceed with the immediate backup option here. Select Execute Immediate and click Next to begin the backup.
4. To view the backup process, click on the Project name you created and select the job.
5. The tool displays the real-time backup update with the file count, size, and other details.
6. The job status for a job in progress will be marked as Running.
7. Once the backup is finished, it will be changed to Ready.
8. To add another job, click on the Add job button. To remove the selected job, click on Remove Job.
9. To start a completed job again, click Start Job. To pause an ongoing job in the middle, click Pause Job. Similarly, to terminate a job in progress, simply click Stop Job.
10. The Refresh button updates the backup progress and allows you to view the latest information about the data backup process.
11. Finally, to save the backup report, click on Backup Report.
12. Select the project and job name and click Get Details.
13. Select the job. You can save it directly to the system or click on View Details to view the report.
14. Click the Save Report to CSV button to download the report in CSV format.
3:48 Know more about the tool
Learn about the detailed working process here:
Purchase the full version here:
#cloud #cloudbackup #amazon #amazons3 #amazons3backup
Searching for a one-stop backup solution for all your AWS S3 backup-related issues? Worry not! Recoveryfix Amazon S3 Backup is a robust tool embedded with powerful algorithms to analyze buckets precisely and perform an efficient data backup. Utilize the tool to download images, audio, video, documents, and other types of files directly from your AWS S3 storage.
Without any further delay, let's see how to back up your Amazon S3 storage with the tool:
00:00 Introduction
00:34 Create a new project
1. Launch the tool on your system and select the Amazon S3 module.
2. Provide a project and job names, then click Next.
3. The tool will ask you to create a project with the given name. Click Yes to proceed.
4. Enter the Access key & Secret key and define an Endpoint for your AWS S3 account. Click Next to log in.
5. When entering login credentials for the first time, the tool will ask to save them. This will simplify the hassle of entering the details whenever you want to back up data from Amazon.
1:03 Select buckets for data backup
1. When a secure connection is established, the tool will display all the available buckets in the AWS S3 storage.
2. Select single or multiple buckets for data backup. You can also search for buckets from the list and select them.
3. The tool lets you expand the selected buckets to view files and folders inside. You can choose specific folders or the entire bucket for the backup. After selection, click Next.
1:31 Apply required filters
1. The tool's advanced filters allow for a user-controlled backup. Use the date filter to download only data uploaded to the cloud within the defined date range.
2. You can also specify to include or exclude a specific file type.
3. To ensure the backup does not freeze in the middle due to a single file, you can also define an operational timeout limit.
4. Lastly, you can choose whether to download all versions of the file or just the most recent ones.
5. When done with applying the filters, click Next.
2:02 Browse the saving location and start the backup.
1. Click on browse to Specify a location to save the backup files on your system.
2. You can either begin the backup immediately or schedule it. To schedule the backup, select Schedule and click Change Schedule.
3. You get different parameters to configure the job time. Schedule it accordingly and press Next.
3. We will proceed with the immediate backup option here. Select Execute Immediate and click Next to begin the backup.
4. To view the backup process, click on the Project name you created and select the job.
5. The tool displays the real-time backup update with the file count, size, and other details.
6. The job status for a job in progress will be marked as Running.
7. Once the backup is finished, it will be changed to Ready.
8. To add another job, click on the Add job button. To remove the selected job, click on Remove Job.
9. To start a completed job again, click Start Job. To pause an ongoing job in the middle, click Pause Job. Similarly, to terminate a job in progress, simply click Stop Job.
10. The Refresh button updates the backup progress and allows you to view the latest information about the data backup process.
11. Finally, to save the backup report, click on Backup Report.
12. Select the project and job name and click Get Details.
13. Select the job. You can save it directly to the system or click on View Details to view the report.
14. Click the Save Report to CSV button to download the report in CSV format.
3:48 Know more about the tool
Learn about the detailed working process here:
Purchase the full version here:
#cloud #cloudbackup #amazon #amazons3 #amazons3backup
 0:03:57
0:03:57
 0:00:43
0:00:43
 0:00:58
0:00:58
 0:03:29
0:03:29
 0:03:57
0:03:57
 0:08:01
0:08:01
 0:06:01
0:06:01
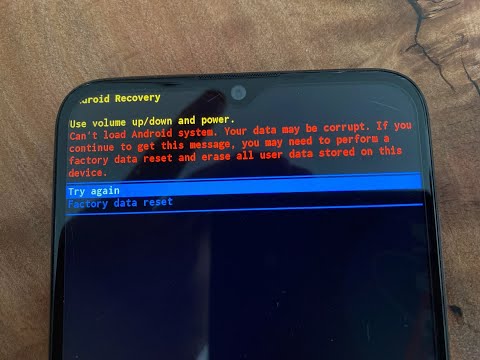 0:03:16
0:03:16
 0:05:00
0:05:00
 0:01:35
0:01:35