filmov
tv
Добавление ФОТО К ОПЦИЯМ для Opencart в шаблоне Moytop

Показать описание
По умолчанию в Opencart все картинки для разных опций (например, смартфоны разных цветов) показываются все подряд в миниатюрах и опция только влияет на цену. Чтобы при клике на конкретный цвет показывались фото товара с этим цветом в данном шаблоне нужно открыть товар, перейти в изображения и привязать к каждому дополнительному изображению - свою опцию.
❗❗❗Данное видео предназначено в первую очередь для информационной поддержки покупателей шаблона Moytop на Опенкарт, а также для демонстрации основных возможностей этого шаблона.
Используемая вами тема (например, дефолтная) может не поддерживать все те функции, которые описаны в видеоролике.
Кроме того, сам шаблон развивается и его последняя версия может немного отличаться от записи в ролике, однако логика и суть работы при этом всегда остаются неизменными.
Поэтому просьба отнестись с пониманием к тому, что конкретно в вашем магазине может отличаться интерфейс, кнопки, стили и логика работы.
В этом случае вам нужно попросить автора вашего шаблона предоставить инструкцию по работе с ним.
В комментах приветствуются вопросы, пожелания, любые обоснованные мнения.
Караются баном и удаляются навсегда неадекватные или грубые комментарии.
Давайте жить дружно :)
#Opencart #Опенкарт #Ocstore #Окстор #ШаблонМагазина #НастройкиОпенкарт #АдминкаOpencart #ТоварыOpencart #ОпцииOpencart
По умолчанию в Opencart все картинки для разных опций (например, смартфоны разных цветов) показываются все подряд в миниатюрах и опция только влияет на цену. Чтобы при клике на конкретный цвет показывались фото товара с этим цветом в данном шаблоне нужно открыть товар, перейти в изображения и привязать к каждому дополнительному изображению - свою опцию. А также проставить сортировку. Картинки с меньшим значением сортировки будут показываться первыми.
Важно!
При включенной привязке фото с опциями, главное изображение перестает функционировать, и главным становится первое изображение, привязанное к опциям. То есть нужно выбрать все нужные фото для одной опции, и все для другой.
Смотрим на примере нового товара.
1) внутри товара создаем опции
2) загружаем фото для всех опций
3) сохраняем товар, чтобы появилась возможность привязки фото к опциям
4) делаем эту привязку
5) сбрасываем кеш Twig и системы.
6) обновляем страницу.
Теперь при выборе одной опции показывается одно фото товара, а при выборе другой – другое.
❗❗❗Данное видео предназначено в первую очередь для информационной поддержки покупателей шаблона Moytop на Опенкарт, а также для демонстрации основных возможностей этого шаблона.
Используемая вами тема (например, дефолтная) может не поддерживать все те функции, которые описаны в видеоролике.
Кроме того, сам шаблон развивается и его последняя версия может немного отличаться от записи в ролике, однако логика и суть работы при этом всегда остаются неизменными.
Поэтому просьба отнестись с пониманием к тому, что конкретно в вашем магазине может отличаться интерфейс, кнопки, стили и логика работы.
В этом случае вам нужно попросить автора вашего шаблона предоставить инструкцию по работе с ним.
В комментах приветствуются вопросы, пожелания, любые обоснованные мнения.
Караются баном и удаляются навсегда неадекватные или грубые комментарии.
Давайте жить дружно :)
#Opencart #Опенкарт #Ocstore #Окстор #ШаблонМагазина #НастройкиОпенкарт #АдминкаOpencart #ТоварыOpencart #ОпцииOpencart
По умолчанию в Opencart все картинки для разных опций (например, смартфоны разных цветов) показываются все подряд в миниатюрах и опция только влияет на цену. Чтобы при клике на конкретный цвет показывались фото товара с этим цветом в данном шаблоне нужно открыть товар, перейти в изображения и привязать к каждому дополнительному изображению - свою опцию. А также проставить сортировку. Картинки с меньшим значением сортировки будут показываться первыми.
Важно!
При включенной привязке фото с опциями, главное изображение перестает функционировать, и главным становится первое изображение, привязанное к опциям. То есть нужно выбрать все нужные фото для одной опции, и все для другой.
Смотрим на примере нового товара.
1) внутри товара создаем опции
2) загружаем фото для всех опций
3) сохраняем товар, чтобы появилась возможность привязки фото к опциям
4) делаем эту привязку
5) сбрасываем кеш Twig и системы.
6) обновляем страницу.
Теперь при выборе одной опции показывается одно фото товара, а при выборе другой – другое.
Комментарии
 0:01:16
0:01:16
 0:00:20
0:00:20
 0:01:00
0:01:00
 0:00:20
0:00:20
 0:29:17
0:29:17
 0:03:06
0:03:06
 0:03:43
0:03:43
 0:17:22
0:17:22
 0:07:28
0:07:28
 0:07:30
0:07:30
 0:00:29
0:00:29
 0:02:19
0:02:19
 0:02:23
0:02:23
 0:10:20
0:10:20
 0:05:52
0:05:52
 0:05:15
0:05:15
 0:03:11
0:03:11
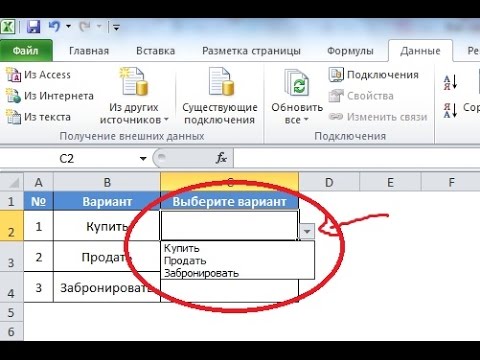 0:04:09
0:04:09
 0:01:45
0:01:45
 0:10:14
0:10:14
 0:01:40
0:01:40
 0:09:29
0:09:29
 0:02:22
0:02:22
 0:10:26
0:10:26