filmov
tv
How to fix KB5040442 fails to install in Windows 11 23H2 and 22H2
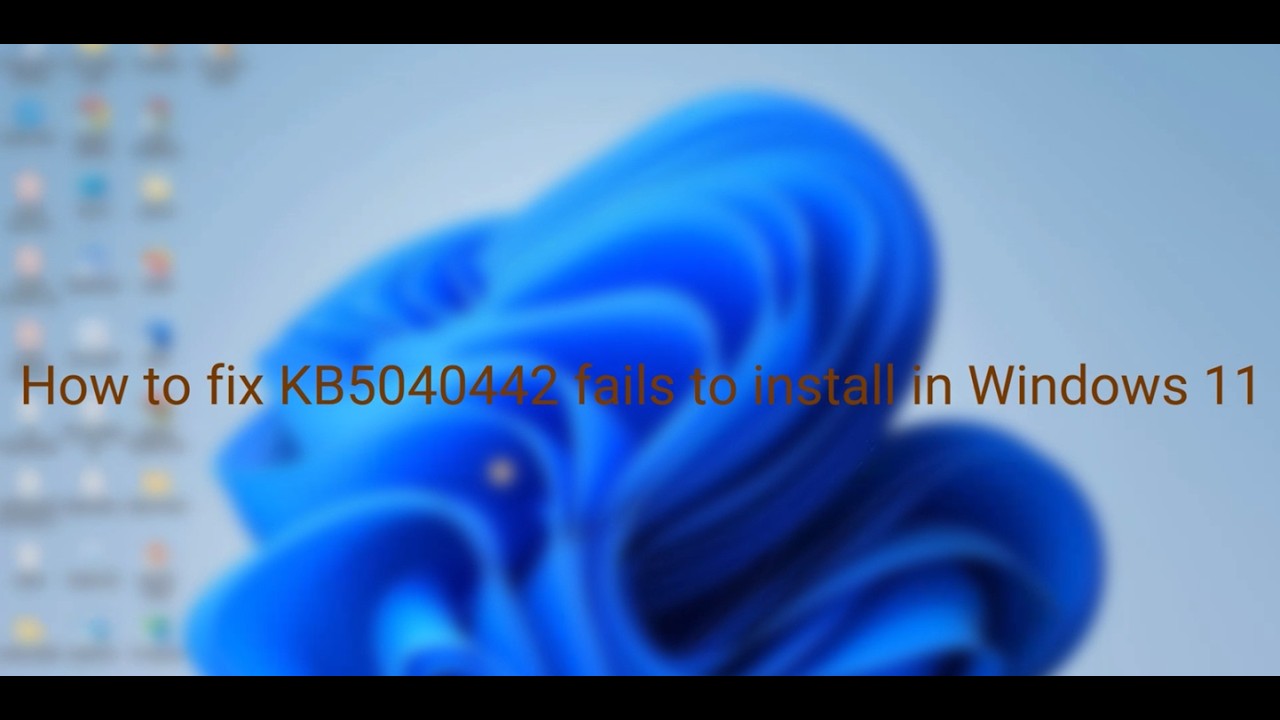
Показать описание
In this video you will watch how to fix KB5040442 fails to install in Windows 11 23H2 and 22H2.
July 2024 Windows update KB5040442 brought so many bug fixes and improvements for Windows 11. But, the sad part of the update is you may not be able to install it.
You may find the error codes 0X8007000D, 0x800f0831, 0x80010905, or other. Also, Windows 11 may revert back the update when installing. But you can fix it.
Here is how to fix KB5040442 fails to install in Windows 11:
Run Windows update troubleshooter
First thing first, Windows provides a built-in troubleshooter. This can help you get rid of the issue:
• Click on Start.
• Select Settings.
• Go to System.
• Click on Troubleshoot.
• Select Other troubleshooters.
• Then, find Windows update and click on Run.
Manually install the cumulative update using standalone file
• Go to Google search and type Microsoft update catalog.
• Click on Microsoft update catalog from the result.
• Type KB5040442 in the search box.
• Press Enter.
• Locate the file compatible with your system. You can see system information on Settings - System - About - System type.
• Mine is 64-bit.
• See yours.
• Find the correct file on the website and click on Download.
• Click on this link.
• Once downloaded, double click on .msu file.
• Click Yes on the confirmation prompt.
Reset Windows update cache
• Click on Search and type cmd.
• Select Run as administrator.
• Once Command prompt is open, copy some commands one by one, paste into the prompt, and press Enter. The commands are provided below.
net stop wuauserv
rd /s /q %systemroot%\SoftwareDistribution
net start wuauserv
net stop bits
net stop wuauserv
net stop cryptsvc
net sopt appidsvc
netsh winsock reset
netsh winsock reset proxy
net start bits
net start wuauserv
net start appidsvc
net start cryptsvc
Run SFC and DISM Tools
• Open command prompt again. For this, type cmd in the search box and select Run as administrator.
• Type SFC /Scannow and press Enter.
• Wait until the command is completely executed.
• Restart the computer.
• Go to Settings - Windows update and click on Check for updates.
• If KB5040442 is installed correctly then it is alright.
• If not then again open command prompt as administrator.
• Run the DISM commands one by one:
Dism /Online /Cleanup-Image /CheckHealth
Dism /Online /Cleanup-Image /ScanHealth
Dism /Online /Cleanup-Image /RestoreHealth
• Restart the computer and check if the Windows update is installed perfectly.
Use Windows 11 Disk Image (ISO) for x64 devices
• Scroll down to the “Download Windows 11 Disk Image (ISO) for x64 devices” section.
• Click on Select Download and choose Windows 11 (multi-edition ISO for x64 devices).
• Click on Download now.
• After validation, select a language.
• Click on Confirm.
• Finally click on 64-bit Download.
• Once downloading is completed, right click on the iso file and select open.
Important links:
July 2024 Windows update KB5040442 brought so many bug fixes and improvements for Windows 11. But, the sad part of the update is you may not be able to install it.
You may find the error codes 0X8007000D, 0x800f0831, 0x80010905, or other. Also, Windows 11 may revert back the update when installing. But you can fix it.
Here is how to fix KB5040442 fails to install in Windows 11:
Run Windows update troubleshooter
First thing first, Windows provides a built-in troubleshooter. This can help you get rid of the issue:
• Click on Start.
• Select Settings.
• Go to System.
• Click on Troubleshoot.
• Select Other troubleshooters.
• Then, find Windows update and click on Run.
Manually install the cumulative update using standalone file
• Go to Google search and type Microsoft update catalog.
• Click on Microsoft update catalog from the result.
• Type KB5040442 in the search box.
• Press Enter.
• Locate the file compatible with your system. You can see system information on Settings - System - About - System type.
• Mine is 64-bit.
• See yours.
• Find the correct file on the website and click on Download.
• Click on this link.
• Once downloaded, double click on .msu file.
• Click Yes on the confirmation prompt.
Reset Windows update cache
• Click on Search and type cmd.
• Select Run as administrator.
• Once Command prompt is open, copy some commands one by one, paste into the prompt, and press Enter. The commands are provided below.
net stop wuauserv
rd /s /q %systemroot%\SoftwareDistribution
net start wuauserv
net stop bits
net stop wuauserv
net stop cryptsvc
net sopt appidsvc
netsh winsock reset
netsh winsock reset proxy
net start bits
net start wuauserv
net start appidsvc
net start cryptsvc
Run SFC and DISM Tools
• Open command prompt again. For this, type cmd in the search box and select Run as administrator.
• Type SFC /Scannow and press Enter.
• Wait until the command is completely executed.
• Restart the computer.
• Go to Settings - Windows update and click on Check for updates.
• If KB5040442 is installed correctly then it is alright.
• If not then again open command prompt as administrator.
• Run the DISM commands one by one:
Dism /Online /Cleanup-Image /CheckHealth
Dism /Online /Cleanup-Image /ScanHealth
Dism /Online /Cleanup-Image /RestoreHealth
• Restart the computer and check if the Windows update is installed perfectly.
Use Windows 11 Disk Image (ISO) for x64 devices
• Scroll down to the “Download Windows 11 Disk Image (ISO) for x64 devices” section.
• Click on Select Download and choose Windows 11 (multi-edition ISO for x64 devices).
• Click on Download now.
• After validation, select a language.
• Click on Confirm.
• Finally click on 64-bit Download.
• Once downloading is completed, right click on the iso file and select open.
Important links:
 0:09:17
0:09:17
 0:04:58
0:04:58
 0:07:21
0:07:21
 0:08:52
0:08:52
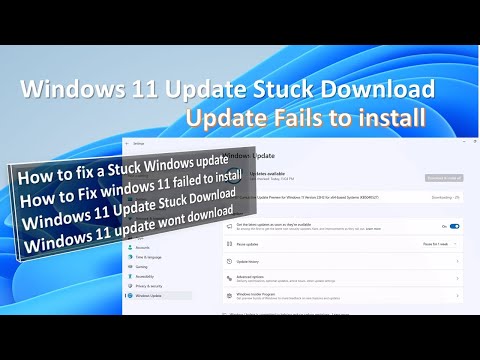 0:06:33
0:06:33
 0:02:56
0:02:56
 0:05:57
0:05:57
 0:03:07
0:03:07
 0:04:50
0:04:50
 0:03:21
0:03:21
 0:01:34
0:01:34
 0:02:08
0:02:08
 0:02:48
0:02:48
 0:02:17
0:02:17
 0:06:09
0:06:09
 0:01:25
0:01:25
 0:02:46
0:02:46
 0:02:17
0:02:17
 0:09:24
0:09:24
 0:02:27
0:02:27
 0:02:48
0:02:48
 0:04:48
0:04:48
 0:03:44
0:03:44
 0:06:54
0:06:54