filmov
tv
Create Stunning 3D Spinning Type Animations in After Effects
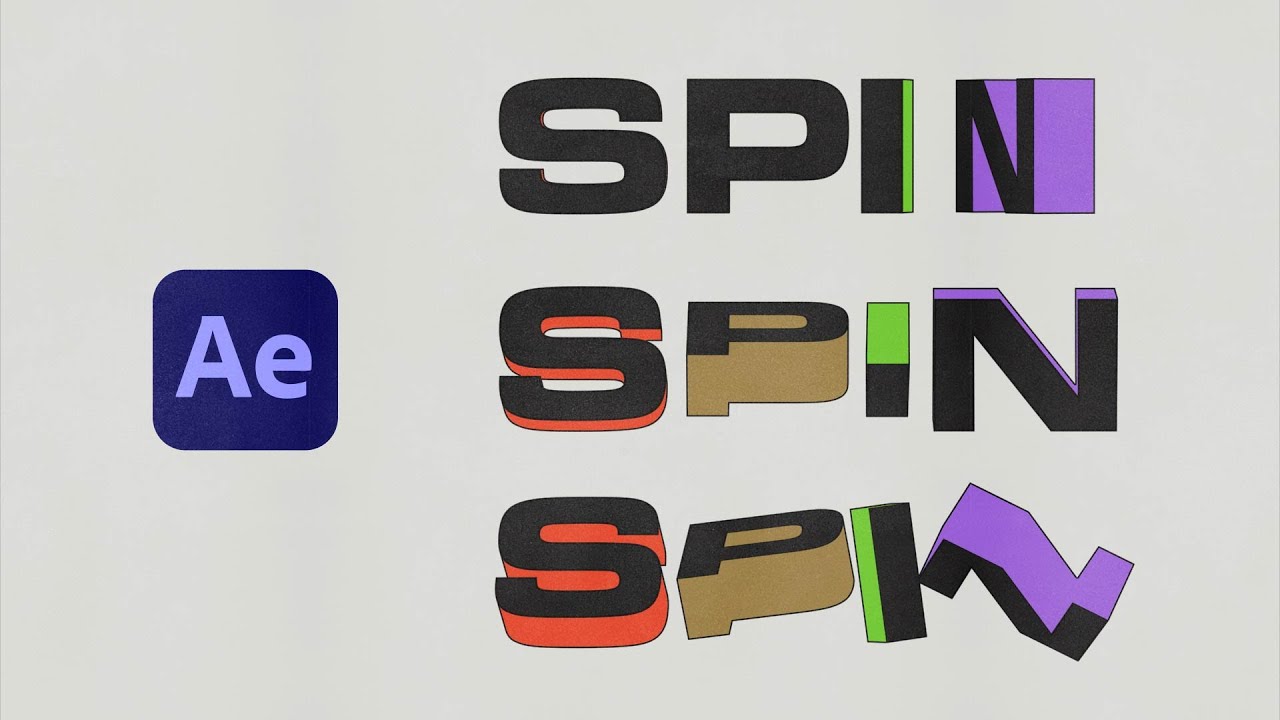
Показать описание
📺The Entire Collection📺
Use discount code: youtube15 for 15% off!
📼VHS Toolkit PRO📼
Use discount code: youtube15 for 15% off!
We'd love to see your creations! Tag us on Instagram:
@sourcelab_
Chapters:
00:00 Intro
00:06 Extruding text
00:35 Separating layers
01:08 Adding colour
02:14 Camera setup
03:18 Animating the text
06:00 Final touches
SOURCE LAB ⓢ
Written Tutorial:
First add your text, center the anchor point with control alt home, or command option home for mac. The align the text to the middle of the composition.
Check the 3D option for the layer, making sure you are using Cinema 4D renderer, and not classic 3D. and toggle down to view the material options.
Toggle down to change the extrusion depth to about 100.
Right click on the layer, and choose create shapes from text.
Duplicate the shape layer until you have the same amount of layers as characters in your text. For this case it's 4.
Rename each layer to the corresponding letter and then delete the other letters by toggling down into the contents.
Now we are going to colour the sides, using a swatch I have already made.
Click the shape under contents, and the click on side, colour. Choose your colour and repeat for the other shape layers.
Center the anchor point for all shape layers.
Now you can see the sides are coloured correctly.
Next, add a camera and set it to 50 millimetres.
We then want to create an orthographic camera, so that the perspective is more isometric.
Double tap A, and change the zoom to 10 thousand.
Then hit P, and change the position to negative 10 thousand.
Switch to top view and select all the layers. Use the shortcut Y to select the pan tool.
Align the shapes to the center using the red line as a guide. Then drag the anchor points to the center. Once this is done switch back to active camera view.
We will start by adding keyframes to the first character, and then duplicate this to the rest.
Add rotation keyframes for X and Y like so.
Select them, use F9 shortcut to easy ease. Then drag in to create a motion that starts really fast, and ends really slow.
Do the same for scale starting at 0%, and reaching 100% before the rotation stops.
Now add rotation to the X value, starting from further along the timeline. You can right click these, then edit the values in keyframe velocity to make the motion nice and smooth.
Copy all of the keyframes and paste to the other shape layers.
Offset these keyframes by a few frames.
Of course you can also create other rotation animations like so.
We can now add a subtle texture to give it more of a cartoony, retro feel.
Add a background and move it to the bottom to view the texture
You might want to adjust the levels of the texture to make it more prominent.
The last step is to add a stroke around the entire animation. Select all the shape layers, and precompose them. Then right click, and add a stroke under layer styles. Make it inside aligned.
*************************************************
╔═╦╗╔╦╗╔═╦═╦╦╦╦╗╔═╗
║╚╣║║║╚╣╚╣╔╣╔╣║╚╣═╣
╠╗║╚╝║║╠╗║╚╣║║║║║═╣
╚═╩══╩═╩═╩═╩╝╚╩═╩═╝
Use discount code: youtube15 for 15% off!
📼VHS Toolkit PRO📼
Use discount code: youtube15 for 15% off!
We'd love to see your creations! Tag us on Instagram:
@sourcelab_
Chapters:
00:00 Intro
00:06 Extruding text
00:35 Separating layers
01:08 Adding colour
02:14 Camera setup
03:18 Animating the text
06:00 Final touches
SOURCE LAB ⓢ
Written Tutorial:
First add your text, center the anchor point with control alt home, or command option home for mac. The align the text to the middle of the composition.
Check the 3D option for the layer, making sure you are using Cinema 4D renderer, and not classic 3D. and toggle down to view the material options.
Toggle down to change the extrusion depth to about 100.
Right click on the layer, and choose create shapes from text.
Duplicate the shape layer until you have the same amount of layers as characters in your text. For this case it's 4.
Rename each layer to the corresponding letter and then delete the other letters by toggling down into the contents.
Now we are going to colour the sides, using a swatch I have already made.
Click the shape under contents, and the click on side, colour. Choose your colour and repeat for the other shape layers.
Center the anchor point for all shape layers.
Now you can see the sides are coloured correctly.
Next, add a camera and set it to 50 millimetres.
We then want to create an orthographic camera, so that the perspective is more isometric.
Double tap A, and change the zoom to 10 thousand.
Then hit P, and change the position to negative 10 thousand.
Switch to top view and select all the layers. Use the shortcut Y to select the pan tool.
Align the shapes to the center using the red line as a guide. Then drag the anchor points to the center. Once this is done switch back to active camera view.
We will start by adding keyframes to the first character, and then duplicate this to the rest.
Add rotation keyframes for X and Y like so.
Select them, use F9 shortcut to easy ease. Then drag in to create a motion that starts really fast, and ends really slow.
Do the same for scale starting at 0%, and reaching 100% before the rotation stops.
Now add rotation to the X value, starting from further along the timeline. You can right click these, then edit the values in keyframe velocity to make the motion nice and smooth.
Copy all of the keyframes and paste to the other shape layers.
Offset these keyframes by a few frames.
Of course you can also create other rotation animations like so.
We can now add a subtle texture to give it more of a cartoony, retro feel.
Add a background and move it to the bottom to view the texture
You might want to adjust the levels of the texture to make it more prominent.
The last step is to add a stroke around the entire animation. Select all the shape layers, and precompose them. Then right click, and add a stroke under layer styles. Make it inside aligned.
*************************************************
╔═╦╗╔╦╗╔═╦═╦╦╦╦╗╔═╗
║╚╣║║║╚╣╚╣╔╣╔╣║╚╣═╣
╠╗║╚╝║║╠╗║╚╣║║║║║═╣
╚═╩══╩═╩═╩═╩╝╚╩═╩═╝
Комментарии
 0:08:01
0:08:01
 0:00:56
0:00:56
 0:00:37
0:00:37
 0:00:37
0:00:37
 0:04:48
0:04:48
 0:00:29
0:00:29
 0:00:56
0:00:56
 0:03:37
0:03:37
 0:48:42
0:48:42
 0:02:40
0:02:40
 0:14:36
0:14:36
 0:00:34
0:00:34
 0:00:16
0:00:16
 0:00:11
0:00:11
 0:00:57
0:00:57
 0:00:39
0:00:39
 0:04:50
0:04:50
 0:00:17
0:00:17
 0:00:49
0:00:49
 0:00:18
0:00:18
 0:00:11
0:00:11
 0:00:10
0:00:10
 0:04:28
0:04:28
 0:09:36
0:09:36