filmov
tv
3 Ways To Resize Images WITHOUT Losing Quality In Photoshop

Показать описание
If you want to resize an image or layer in Photoshop, this Photoshop tutorial shares three of the best ways to do so.
--------------------------------------
Whether you have specific dimensions or want to enlarge a photo to fit on your canvas, it's all easily done with these techniques.
It's worth remembering that these methods do not improve your starting image quality, but only maintain the same quality that you started with. For the best results, you should always aim to work with a high-res image to begin with.
With the first method, you'll learn how to resize an image directly in Photoshop. By changing the image dimensions and image resolution, you can ensure it matches specific image specs required for print or various online uploads.
The second method we discuss scaling images in Photoshop with smart objects to ensure you keep the highest quality possible. Comparing a rasterized layer to a smart object, it becomes immediately obvious how useful smart objects can be.
Lastly, you'll see the simple advantage of dragging and dropping an image into your project to make life easy when resizing an image in Photoshop.
---------------------------------------------------------------------------------------------------------
LEARN MORE ABOUT SMART OBJECTS HERE:
---------------------------------------------------------------------------------------------------------
Timestamps:
0:00 Intro + Overview
0:59 Resizing Images Directly
2:03 Rescaling Layers With Smart Objects
5:48 Drag & Drop Method From Computer
6:41 Wrapping Up
---------------------------------------------------------------------------------------------------------
--------------------------------------
Whether you have specific dimensions or want to enlarge a photo to fit on your canvas, it's all easily done with these techniques.
It's worth remembering that these methods do not improve your starting image quality, but only maintain the same quality that you started with. For the best results, you should always aim to work with a high-res image to begin with.
With the first method, you'll learn how to resize an image directly in Photoshop. By changing the image dimensions and image resolution, you can ensure it matches specific image specs required for print or various online uploads.
The second method we discuss scaling images in Photoshop with smart objects to ensure you keep the highest quality possible. Comparing a rasterized layer to a smart object, it becomes immediately obvious how useful smart objects can be.
Lastly, you'll see the simple advantage of dragging and dropping an image into your project to make life easy when resizing an image in Photoshop.
---------------------------------------------------------------------------------------------------------
LEARN MORE ABOUT SMART OBJECTS HERE:
---------------------------------------------------------------------------------------------------------
Timestamps:
0:00 Intro + Overview
0:59 Resizing Images Directly
2:03 Rescaling Layers With Smart Objects
5:48 Drag & Drop Method From Computer
6:41 Wrapping Up
---------------------------------------------------------------------------------------------------------
Комментарии
 0:08:06
0:08:06
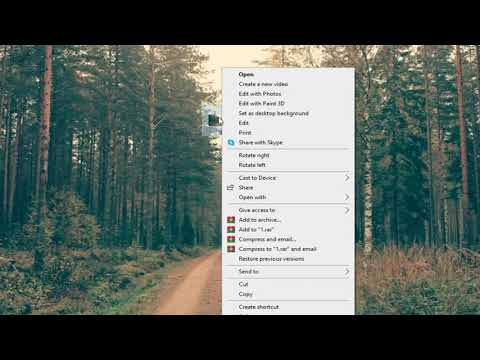 0:01:43
0:01:43
 0:01:45
0:01:45
 0:02:24
0:02:24
 0:02:35
0:02:35
 0:01:32
0:01:32
 0:02:22
0:02:22
 0:02:15
0:02:15
 0:00:39
0:00:39
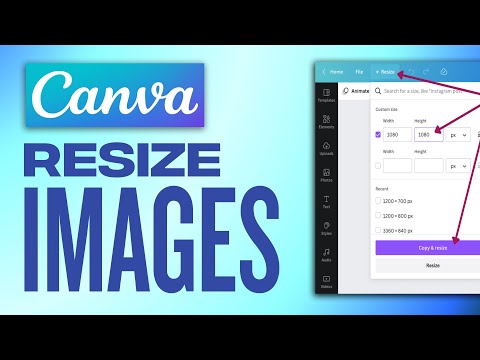 0:01:53
0:01:53
 0:04:53
0:04:53
 0:00:35
0:00:35
 0:04:59
0:04:59
 0:16:04
0:16:04
 0:00:41
0:00:41
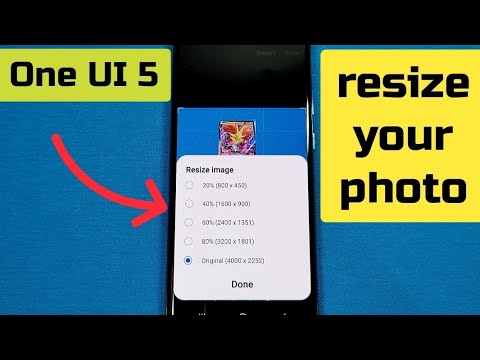 0:01:08
0:01:08
 0:09:51
0:09:51
 0:00:35
0:00:35
 0:02:05
0:02:05
 0:01:43
0:01:43
 0:04:20
0:04:20
 0:02:09
0:02:09
 0:01:13
0:01:13
 0:01:00
0:01:00