filmov
tv
Как восстановить поврежденный файл Excel | Исправить Excel не может открыть файл - 6 способов

Показать описание
📌Отметка времени
00:00 Видео Интро
00:34 Способ 1: Откройте и восстановите Excel с помощью встроенной функции
01:19 Способ 2: Измените расширение файла
01:57 Способ 3: Удалите надстройки
03:07 Способ 4: Восстановите Microsoft Office
04:00 Способ 5: Восстановите поврежденный файл Excel из временных файлов
04:42 Способ 6: Восстановите поврежденный Excel с помощью 4DDiG File Repair
В файлах Excel могут случайно возникнуть проблемы с повреждением. Не волнуйтесь, если ваши файлы Excel будут повреждены, давайте узнаем, как восстановить поврежденный файл Excel, применив эти умные решения:
Способ 1: Откройте и восстановите Excel
Корпорация Майкрософт разработала встроенное решение для восстановления. Таким образом, если ваши файлы XLS или XLSX повреждены незначительно, вы можете просто восстановить их с помощью встроенной функции этого приложения.
1. Запустите Excel, перейдите в раздел "Открыть" и найдите поврежденный файл Excel.
2. Разверните меню "Открыть", выберите "Открыть и восстановить".
3. Подтвердите и проверьте, восстановлен ли ваш файл.
Способ 2: Измените расширение файла
Документы Excel, созданные на старых компьютерах или версиях Excel, становятся нестабильными в более новых версиях; аналогичным образом, документы Excel можно сохранять в самых разных форматах файлов. Итак, попробуйте изменить формат файла Excel.
1. Сделайте копию файла Excel.
2. Измените xlsx на xls или xls на xlsx.
3. Откройте файл Excel.
Способ 3: Удалите ненадежные надстройки
Excel мог быть поврежден из-за несовместимых надстроек. Лучший способ исправить поврежденные файлы Excel, вызванные ненадежными надстройками, - это удалить эти надстройки.
1. Откройте Excel и перейдите в раздел Параметры.
2. Перейдите в раздел надстроек.
3. Выберите надстройку и выполните управление.
4. Удалите надстройки.
5. Снова откройте файл Excel.
Способ 4: Восстановите Microsoft Office
Повреждение Microsoft Office также может привести к проблеме "Excel не удается открыть файл". Поэтому, чтобы восстановить поврежденные файлы Excel, вы можете сначала просто восстановить Microsoft.
1. Откройте настройки и перейдите в раздел Приложения и функции.
2. Найдите Microsoft Office.
3. Нажмите Изменить и дождитесь, пока Windows исправит это.
4. Снова откройте Excel.
Способ 5: Восстановите поврежденный файл Excel из временных файлов
Как и большинство продуктов Microsoft Office, Excel автоматически сохраняет восстановленные версии файлов, что означает, что вы сможете восстановить частичную версию поврежденного документа Excel. Если вам удавалось открыть файл Excel раньше, попробуйте восстановить его из временных файлов.
1. Нажмите Win+R. Введите AppData, чтобы перейти к нужной папке.
2. Перейдите к C:\Users\UserName\AppData\Roaming\Microsoft\Excel
3. Проверьте, существует ли предыдущая версия поврежденного файла.
4. Откройте и сохраните файл.
Способ 6: Восстановите поврежденный Excel с помощью восстановления файла 4DDiG
В случае, если с вашими файлами Excel возникла более серьезная проблема, вы можете исправить их с помощью 4DDiG File Repair. Это удобное в использовании приложение, которое может восстановить несколько файлов Excel, Word, PowerPoint и PDF, выполнив простой пошаговый процесс.
1. Запустите восстановление файла 4DDiG.
2. Выберите функцию восстановления файла.
3. Добавьте поврежденные файлы и нажмите кнопку Начать восстановление.
4. Экспортируйте восстановленные файлы.
💡Больше руководств здесь:
1.Исправлено: Файл поврежден, поэтому его нельзя открыть в Word / Excel
2.Полезные советы по исправлению: не удается найти местоположение временного файла Excel
3.Как восстановить предыдущую версию файла Excel в Windows 10?
Комментарии
 0:05:50
0:05:50
 0:05:11
0:05:11
 0:00:37
0:00:37
 0:06:13
0:06:13
 0:04:52
0:04:52
 0:03:38
0:03:38
![[FIX] Файл поврежден](https://i.ytimg.com/vi/PCsq7M9EDDE/hqdefault.jpg) 0:02:05
0:02:05
 0:00:20
0:00:20
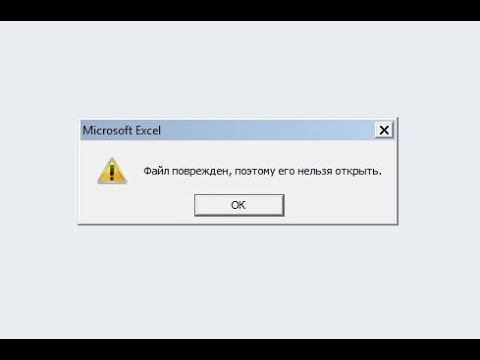 0:00:57
0:00:57
 0:08:24
0:08:24
 0:05:12
0:05:12
 0:01:40
0:01:40
 0:00:35
0:00:35
 0:04:10
0:04:10
 0:03:33
0:03:33
 0:01:04
0:01:04
 0:00:44
0:00:44
 0:06:07
0:06:07
 0:06:12
0:06:12
 0:00:45
0:00:45
 0:01:24
0:01:24
 0:01:43
0:01:43
 0:04:12
0:04:12
 0:05:19
0:05:19