filmov
tv
How To FIX Screen Color On Samsung Galaxy S24 / S24 Ultra
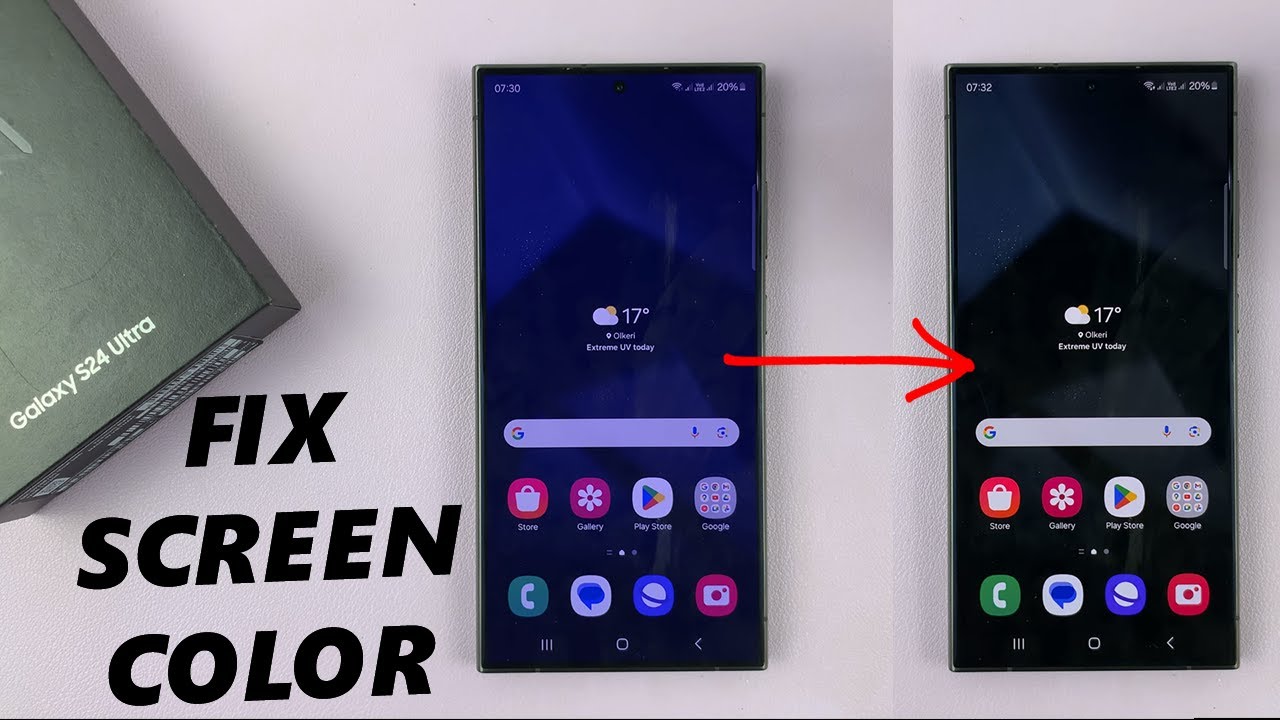
Показать описание
In this step-by-step tutorial, we'll guide you through the process to fix screen color problems on your Samsung Galaxy S24 Series. Experiencing screen color issues on your Samsung Galaxy S24, S24+, or S24 Ultra? Don't worry, we've got you covered!
Whether you're dealing with color tint, hue, saturation, or any other display-related issue, this comprehensive guide will help you troubleshoot and calibrate your Galaxy S24 series smartphone's screen to ensure accurate and vibrant colors.
Our easy-to-follow instructions will walk you through the necessary settings adjustments and provide tips for optimizing your device's display performance. By the end of this video, you'll have your Samsung Galaxy S24, S24+, or S24 Ultra's screen color looking as good as new!
FIX Screen Color On Samsung Galaxy S24, S24+ or S24 Ultra:
How To FIX Screen Color On Samsung Galaxy S24:
How To FIX Screen Color On Samsung Galaxy S24+:
How To FIX Screen Color On Samsung Galaxy S24 Ultra:
There are a couple of things you can do to ensure you correct or fix the screen color of your Samsung Galaxy S24, S24+ or S24 Ultra.
Step 1: Go to Settings, scroll down and tap on "Accessibility". From here, tap on "Vision Enhancements".
Step 2: Tap on "Color Inversion" and tap on the toggle button to disable it if enabled.
Step 3: You can also tap on "Color Correction", just beneath Color Inversion, and also tap on the toggle button to disable it if enabled.
Step 4: Next, tap on "Color Filter" and also tap on the toggle button to disable it if enabled.
Step 5: If the problem persists, try to disable the eye comfort shield if it's enabled. You can access this by swiping down the notification panel twice to reveal the shortcuts. Find the "Eye Comfort Shield" shortcut and tap on it to disable it, if it is enabled.
Step 6: The last thing you may want to check is "Grayscale" brought about if sleep mode is on. Under Settings, tap on "Modes and Routines". Select "Sleep". Tap on "Turn Off" if that is the option you see. If you see "Turn On", it means that sleep mode is off and grayscale might not be the issue.
One of these steps is guaranteed to be a solution to your screen color problem.
WOTOBEUS USB-C to USB-C Cable 5A PD100W Cord LED Display:
#samsunggalaxys24ultra #galaxys24ultra #samsungs24 #s24ultra #samsunggalaxys24 #galaxys24 #samsungs24ultra #s24 #samsunggalaxys24plus #galaxys24plus #samsungs24plus #s24plus #samsung #galaxy #samsunggalaxy #smartphone #flagship #tech #techtips #innovation #mobile #android #photography #camera #5g #ultrawide #superresolution #powerful #performance #InfinityDisplay #techtrends #nextlevel #cuttingedge #futuretech #gadgets #newrelease #nextgen #nextgeneration #premium #digitalworld #futuretechnology #plusmodel
-----My Gear for YouTube videos-----
As full disclosure, I use affiliate links on this channel and purchasing through these links earns me a small commission. The price you pay will be the same!
Whether you're dealing with color tint, hue, saturation, or any other display-related issue, this comprehensive guide will help you troubleshoot and calibrate your Galaxy S24 series smartphone's screen to ensure accurate and vibrant colors.
Our easy-to-follow instructions will walk you through the necessary settings adjustments and provide tips for optimizing your device's display performance. By the end of this video, you'll have your Samsung Galaxy S24, S24+, or S24 Ultra's screen color looking as good as new!
FIX Screen Color On Samsung Galaxy S24, S24+ or S24 Ultra:
How To FIX Screen Color On Samsung Galaxy S24:
How To FIX Screen Color On Samsung Galaxy S24+:
How To FIX Screen Color On Samsung Galaxy S24 Ultra:
There are a couple of things you can do to ensure you correct or fix the screen color of your Samsung Galaxy S24, S24+ or S24 Ultra.
Step 1: Go to Settings, scroll down and tap on "Accessibility". From here, tap on "Vision Enhancements".
Step 2: Tap on "Color Inversion" and tap on the toggle button to disable it if enabled.
Step 3: You can also tap on "Color Correction", just beneath Color Inversion, and also tap on the toggle button to disable it if enabled.
Step 4: Next, tap on "Color Filter" and also tap on the toggle button to disable it if enabled.
Step 5: If the problem persists, try to disable the eye comfort shield if it's enabled. You can access this by swiping down the notification panel twice to reveal the shortcuts. Find the "Eye Comfort Shield" shortcut and tap on it to disable it, if it is enabled.
Step 6: The last thing you may want to check is "Grayscale" brought about if sleep mode is on. Under Settings, tap on "Modes and Routines". Select "Sleep". Tap on "Turn Off" if that is the option you see. If you see "Turn On", it means that sleep mode is off and grayscale might not be the issue.
One of these steps is guaranteed to be a solution to your screen color problem.
WOTOBEUS USB-C to USB-C Cable 5A PD100W Cord LED Display:
#samsunggalaxys24ultra #galaxys24ultra #samsungs24 #s24ultra #samsunggalaxys24 #galaxys24 #samsungs24ultra #s24 #samsunggalaxys24plus #galaxys24plus #samsungs24plus #s24plus #samsung #galaxy #samsunggalaxy #smartphone #flagship #tech #techtips #innovation #mobile #android #photography #camera #5g #ultrawide #superresolution #powerful #performance #InfinityDisplay #techtrends #nextlevel #cuttingedge #futuretech #gadgets #newrelease #nextgen #nextgeneration #premium #digitalworld #futuretechnology #plusmodel
-----My Gear for YouTube videos-----
As full disclosure, I use affiliate links on this channel and purchasing through these links earns me a small commission. The price you pay will be the same!
Комментарии
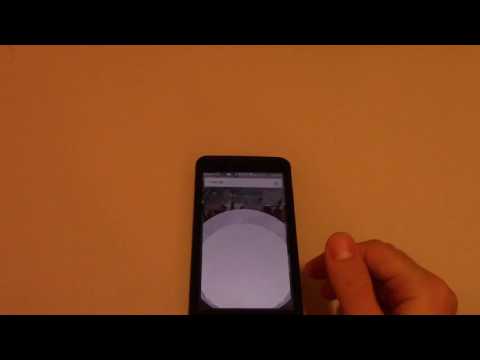 0:02:44
0:02:44
 0:50:27
0:50:27
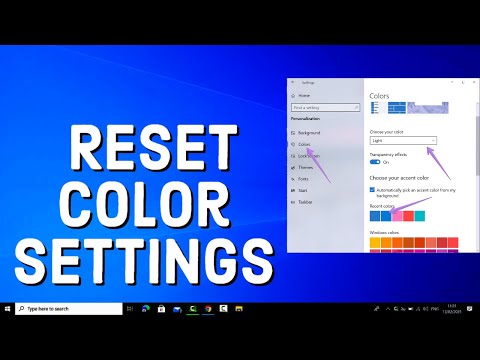 0:03:19
0:03:19
 0:02:21
0:02:21
 0:02:02
0:02:02
 0:01:21
0:01:21
 0:00:19
0:00:19
 0:02:00
0:02:00
![New FLE [G]](https://i.ytimg.com/vi/nbxOOfqRyqc/hqdefault.jpg) 1:06:20
1:06:20
 8:00:01
8:00:01
 0:00:46
0:00:46
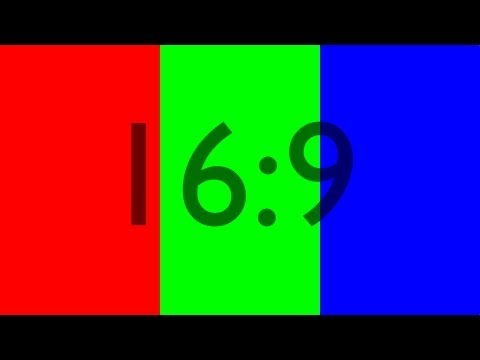 9:15:14
9:15:14
 0:01:25
0:01:25
 0:01:16
0:01:16
 0:01:23
0:01:23
 0:10:01
0:10:01
 0:00:37
0:00:37
 0:00:38
0:00:38
 0:01:26
0:01:26
 0:21:18
0:21:18
 0:03:11
0:03:11
 0:02:16
0:02:16
 0:00:46
0:00:46
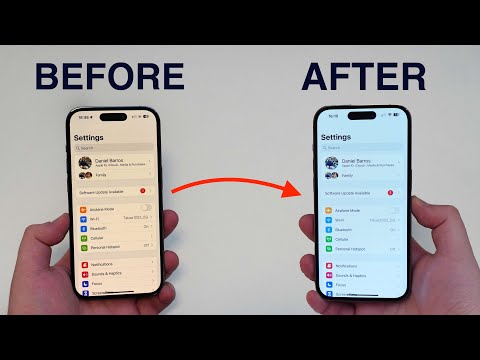 0:04:50
0:04:50