filmov
tv
How to View Google Chrome Incognito History

Показать описание
In this short tutorial, I'll show you a way to view your Google Chrome Incognito History. After that, I’ll show you how you can delete this.
Commands:
ipconfig /displaydns
Ipconfig /flushdns
0:00 DNS Cache Intro
0:45 View Google Chrome Incognito History
2:40 Delete Incognito Browsing History
So, in incognito mode, your PC doesn’t store browsing history, site data, or cookies. This means that when you close the browser, you lose all of the data.
However, there is one thing that the Windows 10 OS temporarily does store, and that is the DNS cache. To clarify, DNS is a protocol that translates IP addresses to readable website names. What we are going to do is grab the data from the DNS cache. Keep in mind that a DNS cache clears automatically after rebooting the PC.
How to view Google Chrome incognito history.
Next, we can take a look at the DNS cache and see if the pages match. In the Windows search bar, type in CMD.
Right-click on it, and select to run it as administrator.
This opens a new window that allows us to enter commands. What we want to enter here is, ipconfig /displaydns.
Additionally, the DNS cache also shows all results from normal web browsing sessions or programs that connect to the internet.
So, CMD might be a bit more difficult to search in, and it doesn’t show that many records. What we can do is extract the data from the displaydns command to a text file.
To do this, we enter the first part of the command which remains the same as before. Then you need to enter a greater than sign followed by one space. After this, you can enter a path and name for the text file.
When you enter, a text file is created at the specified location. This file contains all of the results from the DNS cache.
Delete Incognito Browsing History
Now that I showed you how to view Google Chrome incognito history I’ll show you real fast how you can delete this as well without having to reboot the PC.
Type Ipconfig /flushdns and hit enter.
This clears all of the data in the DNS Resolver Cache. When you now run the first command to show the DNS entries you won’t get any results unless you have other programs running that are connected to the internet .
This concludes the how to view Google Chrome incognito history tutorial.
#Windows10 #tutorial #HowTo
Commands:
ipconfig /displaydns
Ipconfig /flushdns
0:00 DNS Cache Intro
0:45 View Google Chrome Incognito History
2:40 Delete Incognito Browsing History
So, in incognito mode, your PC doesn’t store browsing history, site data, or cookies. This means that when you close the browser, you lose all of the data.
However, there is one thing that the Windows 10 OS temporarily does store, and that is the DNS cache. To clarify, DNS is a protocol that translates IP addresses to readable website names. What we are going to do is grab the data from the DNS cache. Keep in mind that a DNS cache clears automatically after rebooting the PC.
How to view Google Chrome incognito history.
Next, we can take a look at the DNS cache and see if the pages match. In the Windows search bar, type in CMD.
Right-click on it, and select to run it as administrator.
This opens a new window that allows us to enter commands. What we want to enter here is, ipconfig /displaydns.
Additionally, the DNS cache also shows all results from normal web browsing sessions or programs that connect to the internet.
So, CMD might be a bit more difficult to search in, and it doesn’t show that many records. What we can do is extract the data from the displaydns command to a text file.
To do this, we enter the first part of the command which remains the same as before. Then you need to enter a greater than sign followed by one space. After this, you can enter a path and name for the text file.
When you enter, a text file is created at the specified location. This file contains all of the results from the DNS cache.
Delete Incognito Browsing History
Now that I showed you how to view Google Chrome incognito history I’ll show you real fast how you can delete this as well without having to reboot the PC.
Type Ipconfig /flushdns and hit enter.
This clears all of the data in the DNS Resolver Cache. When you now run the first command to show the DNS entries you won’t get any results unless you have other programs running that are connected to the internet .
This concludes the how to view Google Chrome incognito history tutorial.
#Windows10 #tutorial #HowTo
Комментарии
 0:05:58
0:05:58
 0:01:49
0:01:49
 0:17:39
0:17:39
 0:00:46
0:00:46
 0:00:45
0:00:45
 0:00:40
0:00:40
 0:01:39
0:01:39
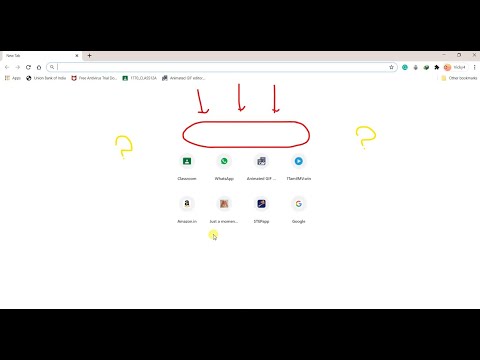 0:00:52
0:00:52
 0:01:44
0:01:44
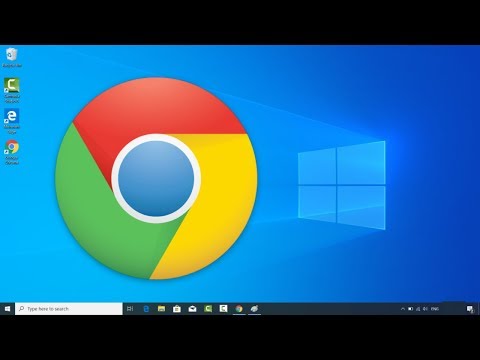 0:04:30
0:04:30
 0:00:58
0:00:58
 0:00:50
0:00:50
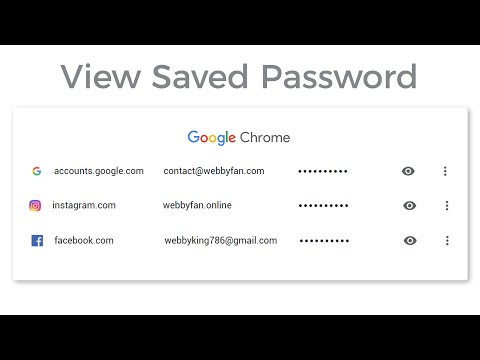 0:01:08
0:01:08
 0:03:30
0:03:30
 0:01:12
0:01:12
 0:06:34
0:06:34
 0:03:05
0:03:05
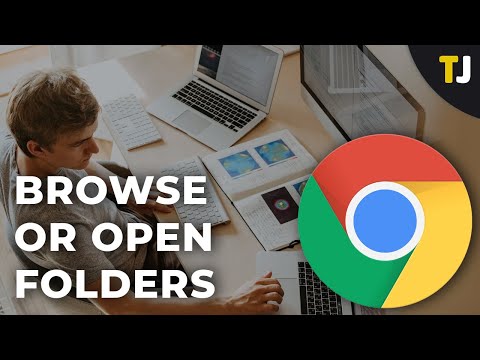 0:02:01
0:02:01
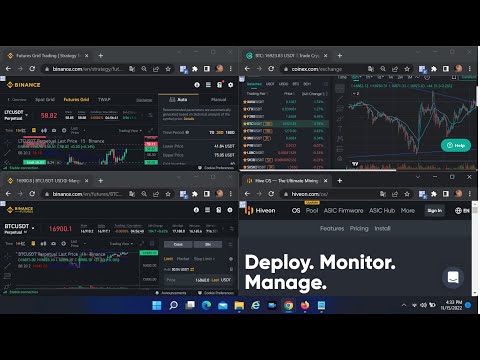 0:02:12
0:02:12
 0:00:49
0:00:49
 0:00:31
0:00:31
 0:01:51
0:01:51
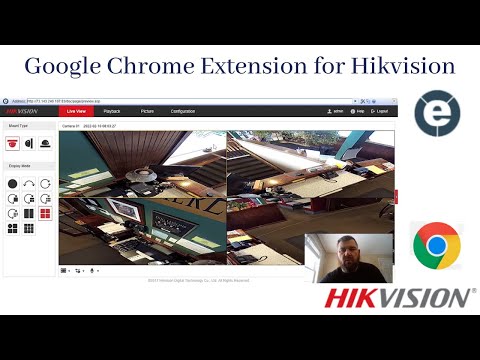 0:06:25
0:06:25
 0:05:14
0:05:14