filmov
tv
Завершение работы виртуальной машины в VirtualBox

Показать описание
В VirtualBox вы можете завершить работу виртуальной машины несколькими способами. Самым простым будет завершение работы прямо из гостевой операционной системы. Точно так же, как вы это делаете на своем реальном компьютере, в случае с Windows 7 вам нужно нажать на кнопку «Пуск» и выбрать «Завершение работы». В этом случае виртуальная машина будет выключена в штатном режиме, операционная система завершит все операции и пошлет сигнал остановки на виртуальное «железо».
Аналогичного эффекта можно добиться, выбрав в меню окна VirtualBox пункты «Машина -- Выключить через ACPI».
Также вы можете выбрать способ «Послать сигнал завершения» после нажатия на кнопку «Закрыть окно» в правом верхнем углу окна или выбрав пункт меню «Машина -- Закрыть».
Следующий способ менее предпочтительный. Им следует пользоваться в исключительных ситуациях, когда виртуальная машина зависла, сбоит или когда необходимо срочно прервать выполнение какой-либо программы. Для резкой перезагрузки выберите пункт меню «Машина -- Сброс». Это действие аналогично нажатию кнопки Reset на корпусе реального компьютера.
Если вам не нужно повторно запускать машину после сброса -- воспользуйтесь пунктом меню «Машина -- Закрыть -- Выключить машину». Однако будьте внимательны, подобный сброс может привести к повреждению данных и неполадкам в дальнейшей работе гостевой операционной системы.
Существует еще два варианта завершения работы. Первый -- пауза. Чтобы поставить виртуальную машину на паузу, выберите пункт меню «Машина -- Пауза».
В этом случае работа виртуальной машины приостанавливается, но сама система не выгружается из операционной памяти и практически не освобождает ресурсы.
Для того чтобы снять систему с паузы, нужно повторно выбрать пункт меню «Машина -- Пауза».
Второй способ предназначен для того, чтобы сохранить состояние виртуальной машины на жестком диске. Для этого необходимо выбрать пункт меню «Машина -- Закрыть» и отметить радиокнопку «Сохранить состояние машины». Эта операция займет больше времени, чем постановка машины на паузу, зато полностью высвободит все аппаратные ресурсы.
Для того, чтобы продолжить работу с сохраненной системой, вам нужно снова запустить виртуальную машину, и можно будет продолжать работать с того места, на котором вы остановились. Также вы можете сбросить сохраненное состояние до того, которое было актуально на момент предыдущего запуска системы. Для этого в окне VirtualBox Manager выберите машину со статусом «Сохранена» и нажмите на кнопку «Сбросить» с направленной вниз желтой стрелкой.
Комментарии
 0:02:49
0:02:49
 0:00:31
0:00:31
 0:00:57
0:00:57
 0:03:36
0:03:36
 0:01:57
0:01:57
 0:00:30
0:00:30
 0:01:01
0:01:01
 0:00:19
0:00:19
 0:11:45
0:11:45
 0:03:03
0:03:03
 0:01:36
0:01:36
 0:02:18
0:02:18
 0:01:47
0:01:47
 0:01:29
0:01:29
 0:02:07
0:02:07
 0:02:27
0:02:27
 0:02:19
0:02:19
 0:24:29
0:24:29
 0:00:31
0:00:31
 0:00:58
0:00:58
 0:02:41
0:02:41
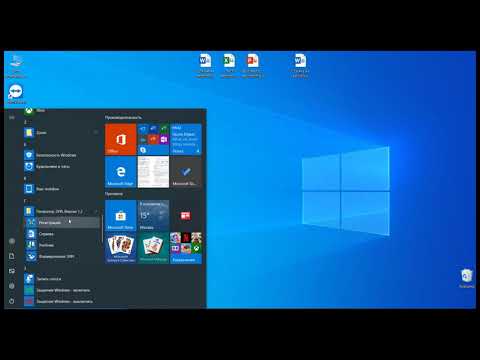 0:06:38
0:06:38
 0:02:38
0:02:38
 0:01:48
0:01:48