filmov
tv
How To Convert JPG To PDF In Windows 10
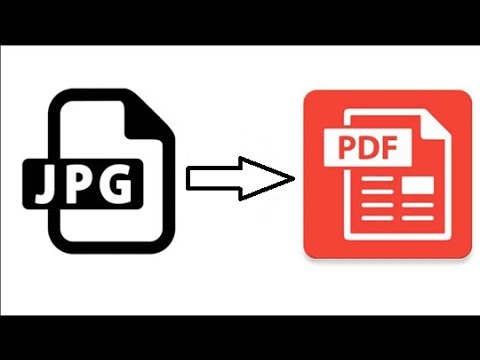
Показать описание
Learn how to convert JPG toPDF in windows 10 without installing any software or using a third party tool.
This works in converting PNG to PDF, JPEG to PDF and JPG t PDF, photo to PDF and any Image to PDF.
Windows 10 has a hidden JPG to PDF converter buried in the print options of the photos app.
This works in converting PNG to PDF, JPEG to PDF and JPG t PDF, photo to PDF and any Image to PDF.
Windows 10 has a hidden JPG to PDF converter buried in the print options of the photos app.
How to Convert JPG to PDF on PC, iPhone & Android
How to Convert JPG Photos to Editable MS Word File Without Using Any Software
How to convert JPG to PDF, very easily and simply
How to Convert JPG to PNG
How to Convert From JPG to PDF || how to convert image to PDF (2022)
How to Convert JPG to Vector
How to Convert Image to JPG in Android
How to Convert Photos to JPG (Windows PC)
Microsoft PowerPoint Image Export in High Resolution and Desired Format
How to convert JPG to PDF
How to Convert JPG to PNG
How to Convert JPG to PDF For Free - Best Method
How to Convert JPG image to a vector in Illustrator 2020
How to convert JPG format to WORD File 2022
Convert PNG or JPG to Vector - Adobe Illustrator tutorial
How to Convert JPG to SVG | WorkinTool Image Converter
How to Convert JPG Photos to PDF - Free - Simple
Convert JPG to PNG in Photoshop | How to Convert Jpeg to Png Format | 1-Minute Photoshop Tutorial
How To Convert JPG to PDF on Mobile for FREE (iPhone & Android)
How To Convert JPG To PNG Windows 10 | Change jpg to png | Without Software And Offline
How to Convert HEIC to JPG on iPhone
How to Convert a JPEG Document into an editable Word Document file very easy.
How to Convert JPG image to a vector in illustrator 2023
3 Ways to Convert JPG to Editable PowerPoint (Free Included)
Комментарии
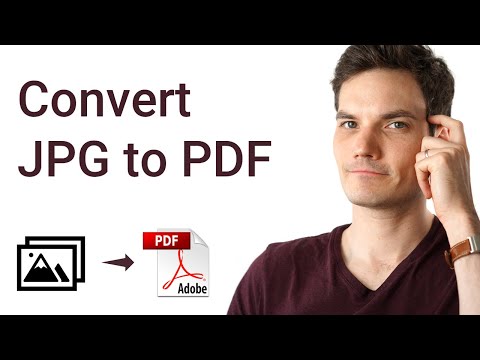 0:08:18
0:08:18
 0:01:37
0:01:37
 0:00:50
0:00:50
 0:02:25
0:02:25
 0:02:42
0:02:42
 0:06:33
0:06:33
 0:01:11
0:01:11
 0:05:56
0:05:56
 0:08:30
0:08:30
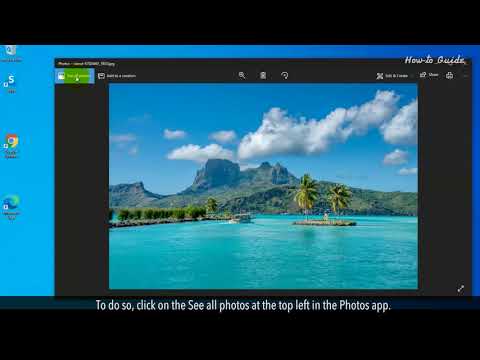 0:01:35
0:01:35
 0:01:28
0:01:28
 0:00:55
0:00:55
 0:01:22
0:01:22
 0:02:37
0:02:37
 0:01:29
0:01:29
 0:00:41
0:00:41
 0:03:27
0:03:27
 0:01:46
0:01:46
 0:02:16
0:02:16
 0:01:58
0:01:58
 0:01:47
0:01:47
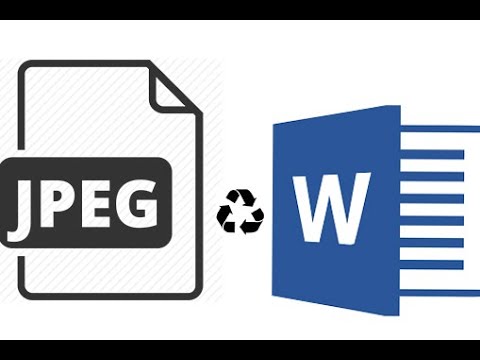 0:04:37
0:04:37
 0:00:36
0:00:36
 0:03:24
0:03:24