filmov
tv
Word Bilder beschriften und mit Bildunterschrift gruppieren (2020)

Показать описание
Video-Zeitachse für das Tutorial: Word Bilder beschriften
0:19 Bild in Word einfügen
1:05 Layout-Option ändern (Bild verschieben)
1:33 Bild beschriften / Bildunterschrift einfügen
2:17 Bild mit Beschriftung gruppieren (verknüpfen)
3:24 Nummerierungen aktualisieren
In Word Bilder beschriften und mit der Bildunterschrift gruppieren? Das geht einfach und schnell. In diesem Tutorial beschriften wir in Microsoft Word Bilder und im nächsten Tutorial könnt ihr dann auch schon ein Abbildungsverzeichnis in Word erstellen.
Vorgehensweise:
Wir fügen zuerst ein Bild in Word ein und ändern dann die Größe des Bildes. Danach ändern wir dann auch noch die Layout-Optionen, damit man das Bild frei verschieben kann und damit wir später die Bildunterschrift mit dem Bild gruppieren können. Im Folgenden Schritt erstellen wir die Beschriftung. Bei der Bildbeschriftung können wir die (Haupt-)Bezeichnung frei bestimmen (z.B. "Abbildung" oder "Abb.") und zudem wählen, ob wir die Nummerierung in der Bildunterschrift haben wollen. Nachdem wir die Bildunterschrift eingefügt haben, verknüpfen/gruppieren wir sie mit dem Bild. Da nach dieser Gruppierung beim Ändern der Bildgröße das Seitenverhältnis nicht beibehalten wird, solltet ihr die "Shift"-Taste drücken, falls ihr das Bild nach der Gruppierung noch ändern wollt. Zum Schluss sehen wir uns noch kurz an, wie man die Nummerierungen in der Bildunterschrift aktualisieren kann.
!!!WICHTIG!!! - Macht die Beschriftungen erst, wenn ihr euer Dokument fertig habt, damit ihr nicht die Nummerierungen aktualisieren müsst, falls ihr mal ein Bild löscht.
Warum das Ganze?
Jede Hausarbeit und wissenschaftliche Arbeit wie z.B. die Bachelorarbeit, Masterarbeit oder andere Facharbeit benötigt in der Regel ein Abbildungsverzeichnis. Um in Microsoft Word aber überhaupt ein Abbildungsverzeichnis erstellen zu können, müssen davor alle Bilder beschriftet werden. Wenn man die Bilder manuell beschriften würde und das Abbildungsverzeichnis ebenfalls manuell erstellen würden, dann kann das extrem lange dauern und jede einzelne Änderung müsste ebenfalls manuell aktualisiert werden. Das ist weder professionell, noch zeitsparend. Da Microsoft Word hierfür eine einfach Lösung bietet, die nur wenige Klicks benötigt, kann ich es nur empfehlen, diese zu verwenden (vor allem wenn man Word bereits installiert hat).
Diese Anleitung für das Einfügen einer #Bildunterschrift in #Word sollte für Word 2007, Word 2010, Word 2013, Word 2016, Word 2019 und auch Office 365 funktionieren. Das Ganze funktioniert auch mit Microsoft Office für den Mac oder natürlich auch mit alternativen Open-Source-Lösungen wie OpenOffice oder LibreOffice.
▬▬▬▬▬▬▬▬▬▬▬▬▬▬▬▬▬▬▬▬▬▬▬▬▬▬▬▬
Ich brauche eure Unterstützung. Ja, DU kannst mir helfen (wenn du das willst). :)
Falls ich DIR helfen konnte, würde ich mich wirklich sehr über ein Abo, einen Kommentar und einen Daumen hoch von dir freuen :)
▬▬▬▬▬▬▬▬▬▬▬▬▬▬▬▬▬▬▬▬▬▬▬▬▬▬▬▬
Mehr Verzeichnisse und Nützliches für die Hausarbeit/Bachelorarbeit
▬▬▬▬▬▬▬▬▬▬▬▬▬▬▬▬▬▬▬▬▬▬▬▬▬▬▬▬
► Hier findet ihr alle meine Videos zu Word:
Likt den Kanal auf FACEBOOK:
▬▬▬▬▬▬▬▬▬▬▬▬▬▬▬▬▬▬▬▬▬▬▬▬▬▬▬▬
* Ich glaube an vollkommene Transparenz und deshalb folgender Hinweis: Der aufgeführte Link ist ein Amazon-Affiliate-Link. Das bedeutet, dass ich eine kleine Provision erhalte, wenn ihr euch das Buch kauft. EUER Kaufpreis ändert sich dadurch NICHT!
Dieses Affiliate-Programm ist eine super Möglichkeit, um mich dabei zu unterstützen, kostenlosen Content für euch zu produzieren. Wenn ich euch also helfen konnte und ihr etwas zurück geben wollt, dann klickt einfach auf den Link und tätigt innerhalb von 24h einen Einkauf am Amazon.
Beachtet bitte auch, dass ich nur Produkte empfehle, die ich für wirklich sinnvoll halte.
Комментарии
 0:04:34
0:04:34
 0:02:20
0:02:20
 0:02:30
0:02:30
 0:04:35
0:04:35
 0:02:57
0:02:57
 0:01:32
0:01:32
 0:14:47
0:14:47
 0:24:58
0:24:58
 0:02:57
0:02:57
 0:02:06
0:02:06
 0:02:21
0:02:21
 0:06:39
0:06:39
 0:03:26
0:03:26
 0:11:16
0:11:16
 0:01:33
0:01:33
 0:04:16
0:04:16
 0:02:03
0:02:03
 0:04:35
0:04:35
 0:04:59
0:04:59
 0:00:11
0:00:11
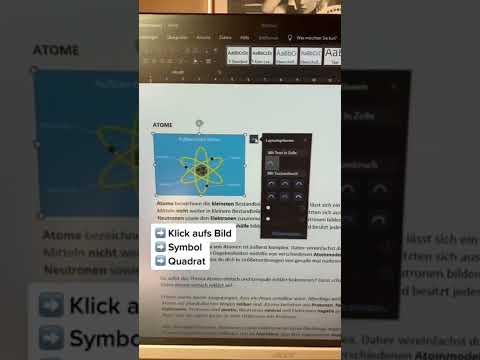 0:00:12
0:00:12
 0:02:38
0:02:38
 0:02:34
0:02:34
 0:00:18
0:00:18