filmov
tv
Calculate Previous Year Sales in Power BI

Показать описание
Learn How to calculate previous year sales using DAX in Power BI. With DAX functions, we can calculate previous year sales in a Measure. You will get more videos like this in Power BI DAX Functions Tutorial Series @PettakaTechnologies
================================================================
#tutorial #powerbi #pettakatechnologies #daxfunctions
================================================================
****************************Steps To Follow*****************************
1) Data Source must contain "DATE" column.
2) Create "Calculated Table", using "New Table"
3) Create a date table using "CALENDAR" DAX function.
4) Create a bi-directional relationship between two tables.
5) Create a "Measure", using "New Measure".
6) Use "VAR" keyword to create a variable.
7) Enter Power BI DAX Functions to calculate previous year sales
8) Replace "BLANK" with 0 using IF statement.
================================================================
Learn Business Intelligence with Microsoft Power BI from Pettaka Technologies.
- Power BI Tutorial for Beginners 2023.
- Power BI by Pettaka Technologies.
- Data Visualization with Microsoft Power BI.
================================================================
This Power BI Calculate Previous Year Sales Tutorial video covers below topics:
1) How to create a "Calculated Table" in Power BI?
2) How to use CALENDAR DAX function in Power BI?
3) How to use VAR keyword in Power BI DAX?
4) How to calculate previous year sales in Power BI?
5) How to replace blank with 0 in Power BI?
================================================================
Related Videos:
===============================================================
Playlists:
===============================================================
For more awesome Power BI Tutorial videos like this. Visit our official YouTube channel.
****************************** - "Pettaka Technologies" - **********************************
========================================================================
Connect with us:
*********************************** - "Happy Learning" - ***********************************
================================================================
#tutorial #powerbi #pettakatechnologies #daxfunctions
================================================================
****************************Steps To Follow*****************************
1) Data Source must contain "DATE" column.
2) Create "Calculated Table", using "New Table"
3) Create a date table using "CALENDAR" DAX function.
4) Create a bi-directional relationship between two tables.
5) Create a "Measure", using "New Measure".
6) Use "VAR" keyword to create a variable.
7) Enter Power BI DAX Functions to calculate previous year sales
8) Replace "BLANK" with 0 using IF statement.
================================================================
Learn Business Intelligence with Microsoft Power BI from Pettaka Technologies.
- Power BI Tutorial for Beginners 2023.
- Power BI by Pettaka Technologies.
- Data Visualization with Microsoft Power BI.
================================================================
This Power BI Calculate Previous Year Sales Tutorial video covers below topics:
1) How to create a "Calculated Table" in Power BI?
2) How to use CALENDAR DAX function in Power BI?
3) How to use VAR keyword in Power BI DAX?
4) How to calculate previous year sales in Power BI?
5) How to replace blank with 0 in Power BI?
================================================================
Related Videos:
===============================================================
Playlists:
===============================================================
For more awesome Power BI Tutorial videos like this. Visit our official YouTube channel.
****************************** - "Pettaka Technologies" - **********************************
========================================================================
Connect with us:
*********************************** - "Happy Learning" - ***********************************
Комментарии
 0:08:13
0:08:13
 0:00:55
0:00:55
 0:05:48
0:05:48
 0:01:00
0:01:00
 0:02:00
0:02:00
 0:03:36
0:03:36
 0:03:53
0:03:53
 0:04:16
0:04:16
 3:01:07
3:01:07
 0:06:31
0:06:31
 0:24:20
0:24:20
 0:02:37
0:02:37
 0:13:22
0:13:22
 0:02:00
0:02:00
 0:12:51
0:12:51
 0:09:29
0:09:29
 0:08:20
0:08:20
 0:06:53
0:06:53
 0:11:47
0:11:47
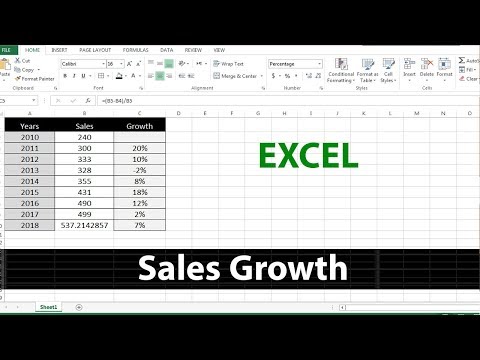 0:03:15
0:03:15
 0:02:39
0:02:39
 0:13:12
0:13:12
 0:15:18
0:15:18
 0:12:09
0:12:09