filmov
tv
Creating Overall Progress Bar in Google Sheets
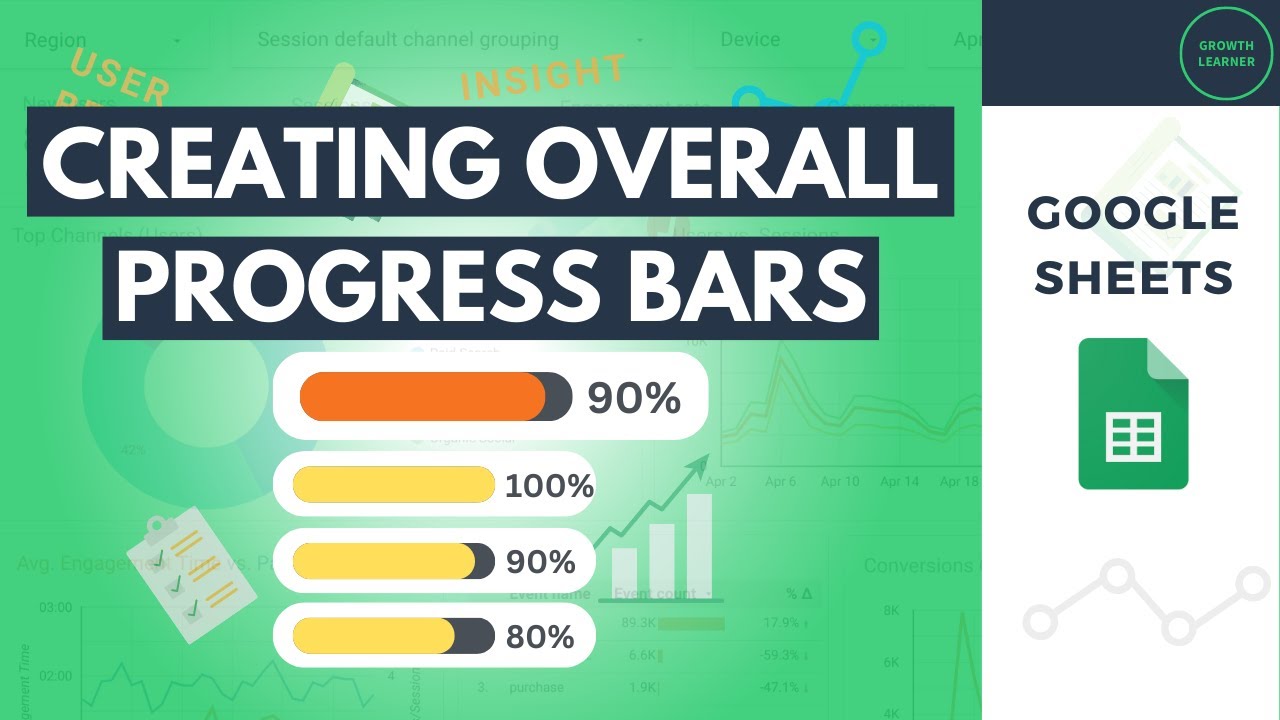
Показать описание
To create an overall progress bar in Google Sheets, we can use the sum function divided by the count function, along with the sparkline function. This allows us to visualize the progress data in a single bar, making it easier to track the overall progress.
Use the SUM function to calculate the sum of all the progress values in the specified range. The SUM function adds all the numbers in a range of cells.
Here's an example of how you can use the SUM function to calculate the sum of the progress values in a range:
=SUM(A1:A10)
In this example, the range A1:A10 contains the progress values. The SUM function will return the sum of all the numbers in this range.
To count the total number of progress values in the specified range in Google Sheets, you can use the COUNT function. The COUNT function counts the number of cells in a range that contain numbers or dates.
Here's an example of how you can use the COUNT function to count the progress values in a range:
=COUNT(A1:A10)
In this example, the range A1:A10 contains the progress values. The COUNT function will return the total count of cells in this range that contain numbers.
To create an overall progress bar from multiple progress values, you can divide the sum of the progress values by the count of progress values.
Here's an example of how you can calculate the overall progress using the sum and count functions:
=SUM(A1:A10)/COUNT(A1:A10)
In this example, the range A1:A10 contains the progress values. The SUM function calculates the sum of all the progress values, and the COUNT function calculates the total count of progress values. The result of the division gives you the overall progress.
Lastly, if you want to visualize the overall progress using a sparkline, you can use the SPARKLINE function. The SPARKLINE function creates a miniature chart to represent data in a single cell.
Here's an example of how you can use the SPARKLINE function to create a sparkline for the overall progress:
=SPARKLINE([overall progress data],{"charttype","bar";"max",100%;"color1","[color]";"empty","zero"})
The SPARKLINE function takes the result of the division (overall progress data) as its argument. It will create a sparkline chart in a single cell to represent the overall progress visually.
Disclosure: Some of the links are ‘affiliate links.' This means if you click on the link and purchase a product, I'll receive a commission at no additional cost to you.
Use the SUM function to calculate the sum of all the progress values in the specified range. The SUM function adds all the numbers in a range of cells.
Here's an example of how you can use the SUM function to calculate the sum of the progress values in a range:
=SUM(A1:A10)
In this example, the range A1:A10 contains the progress values. The SUM function will return the sum of all the numbers in this range.
To count the total number of progress values in the specified range in Google Sheets, you can use the COUNT function. The COUNT function counts the number of cells in a range that contain numbers or dates.
Here's an example of how you can use the COUNT function to count the progress values in a range:
=COUNT(A1:A10)
In this example, the range A1:A10 contains the progress values. The COUNT function will return the total count of cells in this range that contain numbers.
To create an overall progress bar from multiple progress values, you can divide the sum of the progress values by the count of progress values.
Here's an example of how you can calculate the overall progress using the sum and count functions:
=SUM(A1:A10)/COUNT(A1:A10)
In this example, the range A1:A10 contains the progress values. The SUM function calculates the sum of all the progress values, and the COUNT function calculates the total count of progress values. The result of the division gives you the overall progress.
Lastly, if you want to visualize the overall progress using a sparkline, you can use the SPARKLINE function. The SPARKLINE function creates a miniature chart to represent data in a single cell.
Here's an example of how you can use the SPARKLINE function to create a sparkline for the overall progress:
=SPARKLINE([overall progress data],{"charttype","bar";"max",100%;"color1","[color]";"empty","zero"})
The SPARKLINE function takes the result of the division (overall progress data) as its argument. It will create a sparkline chart in a single cell to represent the overall progress visually.
Disclosure: Some of the links are ‘affiliate links.' This means if you click on the link and purchase a product, I'll receive a commission at no additional cost to you.
Комментарии
 0:01:36
0:01:36
 0:01:47
0:01:47
 0:03:35
0:03:35
 0:02:47
0:02:47
 0:04:41
0:04:41
 0:03:37
0:03:37
 0:01:28
0:01:28
 0:01:54
0:01:54
 0:03:06
0:03:06
 0:06:00
0:06:00
 0:03:13
0:03:13
 0:04:00
0:04:00
 0:00:25
0:00:25
 0:00:48
0:00:48
 0:02:42
0:02:42
 0:00:47
0:00:47
 0:02:20
0:02:20
 0:01:54
0:01:54
 0:04:37
0:04:37
 0:04:37
0:04:37
 0:00:55
0:00:55
 0:07:39
0:07:39
 0:01:56
0:01:56
 0:00:59
0:00:59