filmov
tv
Convert Picture to Excel Easily Without Any Tool Needed [Excel Tips]
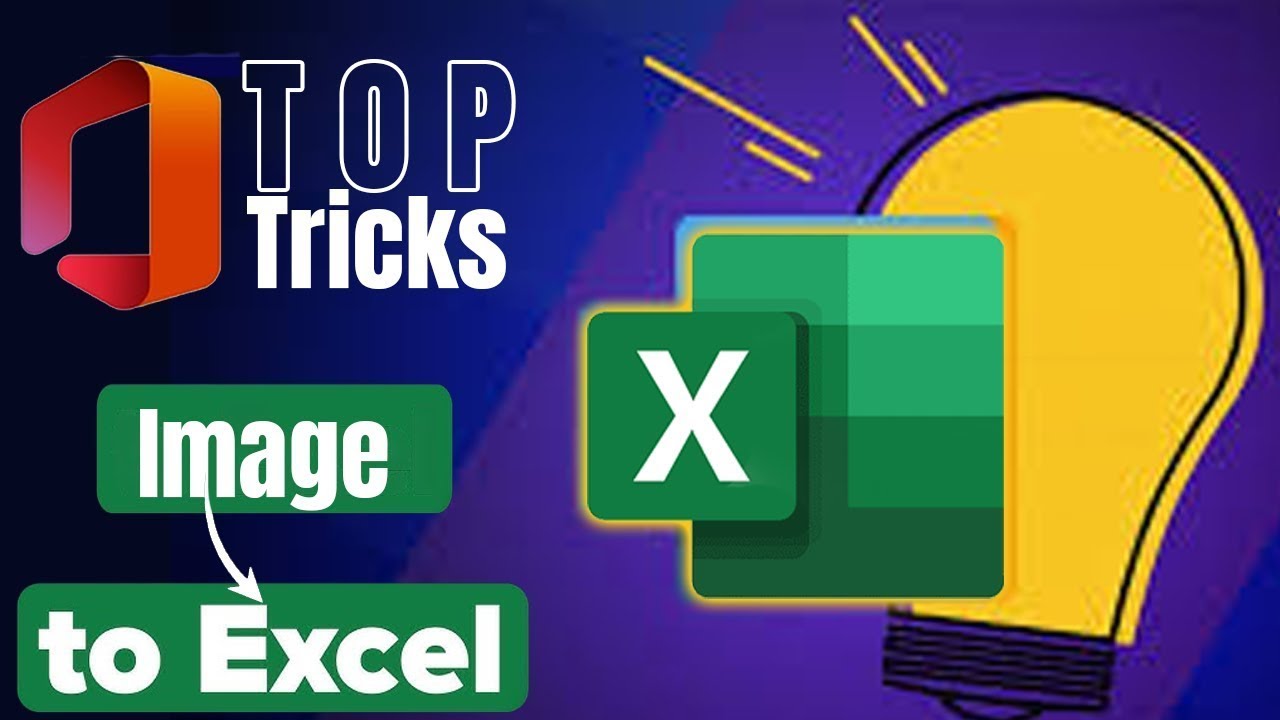
Показать описание
Are you looking for a quick and easy way to convert images into Excel spreadsheets without the need for any special tools? In this video, we share some top Excel tips and tricks that will help you transform pictures into editable Excel sheets effortlessly!
Join us as we demonstrate step-by-step how to utilize built-in features in Microsoft Excel to extract data from images. Whether you're dealing with tables, charts, or simple lists, this method is perfect for anyone wanting to streamline their data entry process.
In this tutorial, you will learn:
- How to use Excel's data recognition capabilities
- Tips for optimizing your images for better conversion results
- Best practices for ensuring accuracy in your final spreadsheet
Don't miss out on these valuable insights that can save you time and effort in your data management tasks. Subscribe for more Excel tips and tricks, and take your spreadsheet skills to the next level!
#ExcelTips #ConvertPictureToExcel #DataEntryHacks #ExcelTricks #MicrosoftExcel #ExcelTutorial
Step 1: Choose the Right Tool
Microsoft Excel offers an in-built feature called "Insert Data from Picture" in its mobile and desktop versions. Alternatively, you can use OCR (Optical Character Recognition) software like Adobe Acrobat, Google Drive, or dedicated OCR applications to convert images to text before transferring the data to Excel.
Step 2: Using Excel’s Built-in Feature
Open Excel: Launch Microsoft Excel on your mobile device or desktop.
Insert Data from Picture (Mobile):
Go to the “Insert” tab.
Select “Data from Picture.”
Take a photo of the table or select an existing image.
Insert Data from Picture (Desktop):
Go to the “Data” tab.
Select “From Picture” and choose “Picture from File” to upload an image.
Review and Insert Data:
Excel will process the image and convert it into a table format.
Review the data for any errors or adjustments.
Click “Insert Data” to place it into your spreadsheet.
Step 3: Using OCR Software
Scan the Image:
Use a scanner or your smartphone to capture a clear image of the document.
Upload to OCR Software:
Use a service like Adobe Acrobat or Google Drive.
For Google Drive, upload the image, right-click, and select “Open with” “Google Docs.”
Copy Text to Excel:
Once the text is extracted, copy and paste it into your Excel sheet.
Format the data as needed. Tips for Best Results
High-Quality Images: Use clear, high-resolution images for better accuracy.
Consistent Formatting: Ensure the text in the image is well-organized and readable.
Double-Check Data: Always review and correct the data extracted to avoid errors in your Excel sheet.
By following these steps, you can efficiently convert pictures into Excel sheets, saving time and enhancing your productivity. Whether you are dealing with printed tables, receipts, or handwritten notes, these methods will help you seamlessly integrate the data into your digital workflow.
Join us as we demonstrate step-by-step how to utilize built-in features in Microsoft Excel to extract data from images. Whether you're dealing with tables, charts, or simple lists, this method is perfect for anyone wanting to streamline their data entry process.
In this tutorial, you will learn:
- How to use Excel's data recognition capabilities
- Tips for optimizing your images for better conversion results
- Best practices for ensuring accuracy in your final spreadsheet
Don't miss out on these valuable insights that can save you time and effort in your data management tasks. Subscribe for more Excel tips and tricks, and take your spreadsheet skills to the next level!
#ExcelTips #ConvertPictureToExcel #DataEntryHacks #ExcelTricks #MicrosoftExcel #ExcelTutorial
Step 1: Choose the Right Tool
Microsoft Excel offers an in-built feature called "Insert Data from Picture" in its mobile and desktop versions. Alternatively, you can use OCR (Optical Character Recognition) software like Adobe Acrobat, Google Drive, or dedicated OCR applications to convert images to text before transferring the data to Excel.
Step 2: Using Excel’s Built-in Feature
Open Excel: Launch Microsoft Excel on your mobile device or desktop.
Insert Data from Picture (Mobile):
Go to the “Insert” tab.
Select “Data from Picture.”
Take a photo of the table or select an existing image.
Insert Data from Picture (Desktop):
Go to the “Data” tab.
Select “From Picture” and choose “Picture from File” to upload an image.
Review and Insert Data:
Excel will process the image and convert it into a table format.
Review the data for any errors or adjustments.
Click “Insert Data” to place it into your spreadsheet.
Step 3: Using OCR Software
Scan the Image:
Use a scanner or your smartphone to capture a clear image of the document.
Upload to OCR Software:
Use a service like Adobe Acrobat or Google Drive.
For Google Drive, upload the image, right-click, and select “Open with” “Google Docs.”
Copy Text to Excel:
Once the text is extracted, copy and paste it into your Excel sheet.
Format the data as needed. Tips for Best Results
High-Quality Images: Use clear, high-resolution images for better accuracy.
Consistent Formatting: Ensure the text in the image is well-organized and readable.
Double-Check Data: Always review and correct the data extracted to avoid errors in your Excel sheet.
By following these steps, you can efficiently convert pictures into Excel sheets, saving time and enhancing your productivity. Whether you are dealing with printed tables, receipts, or handwritten notes, these methods will help you seamlessly integrate the data into your digital workflow.
 0:03:42
0:03:42
 0:05:47
0:05:47
 0:00:33
0:00:33
 0:04:42
0:04:42
 0:09:15
0:09:15
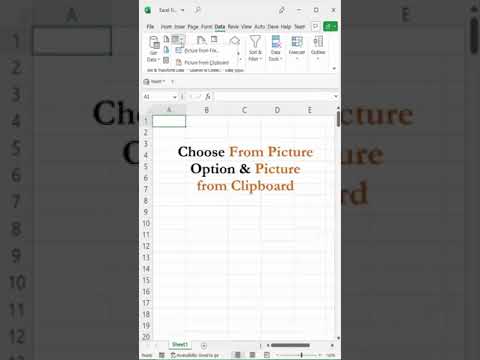 0:00:50
0:00:50
 0:04:38
0:04:38
 0:08:02
0:08:02
 0:04:23
0:04:23
 0:06:40
0:06:40
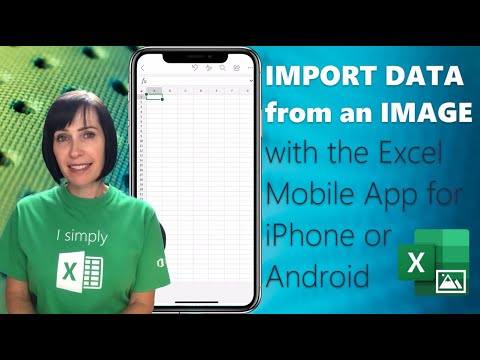 0:03:26
0:03:26
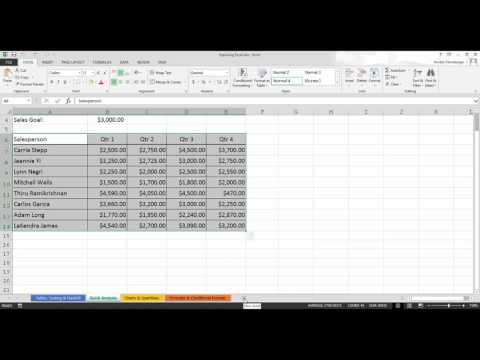 0:01:45
0:01:45
 0:05:08
0:05:08
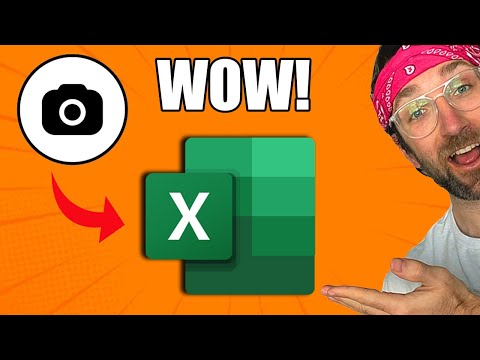 0:01:02
0:01:02
 0:01:42
0:01:42
 0:00:28
0:00:28
 0:00:30
0:00:30
 0:01:54
0:01:54
 0:01:38
0:01:38
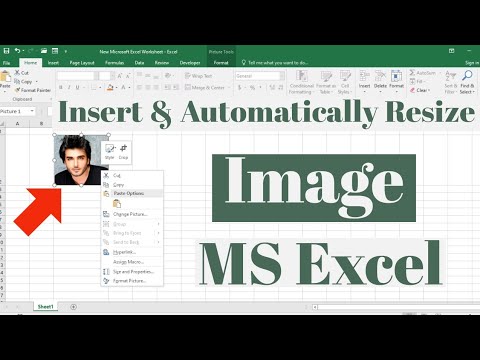 0:02:42
0:02:42
 0:02:57
0:02:57
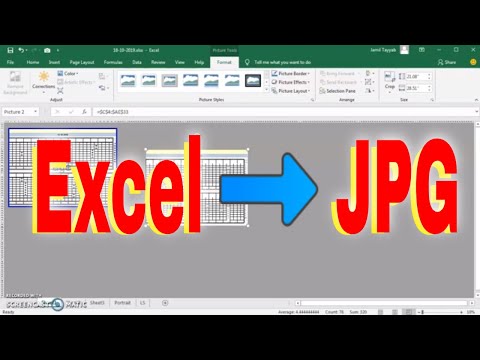 0:02:10
0:02:10
 0:00:37
0:00:37
 0:02:31
0:02:31